
Obsah:
2025 Autor: John Day | [email protected]. Naposledy změněno: 2025-06-01 06:08


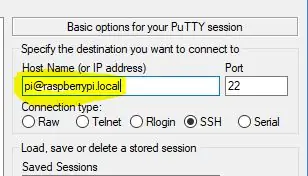
Pamatujete si dny, kdy jste seděli a poslouchali časové signály WWV na svém krátkovlnném rádiu (tik, tik, tik … Při tónu bude čas …)?
(Poslechněte si to na YouTube výše)
Ach! Uteklo ti to? Nyní můžete (znovu) zažít tyto okamžiky a mít vlastní hodiny WWV, žádné krátkovlnné rádio a žádné připojení k internetu. Není to to, co jste vždy chtěli?
Ve skutečnosti je to projekt, který vám pomůže ukázat, jak připojit malou OLED obrazovku, hodiny reálného času (RTC) a zesilovač zvuku k jednomu Raspberry Pi Zero! To vše s bonusem, že budete moci poslouchat časové signály „WWV“kdykoli budete chtít.
Na rozdíl od skutečné WWV budou zvukové časové signály a samozřejmě malý hodinový displej s typickým nízkonákladovým modulem RTC přesné pouze na jednu sekundu driftu denně. Můžete to zlepšit použitím kvalitnějšího (dražšího) RTC nebo ponecháním Raspberry Pi připojeného k internetu, ale nikdy by to nenahradilo atomové hodiny skutečné WWV. (Viz přesné dodržování času s články o Raspberry Pi, například
Jinak pro většinu použití je přesnost pravděpodobně dostačující. Většina použití? Kromě toho, že jsem usnul za dunivého zvuku WWV, použil jsem krátkovlnnou rádiovou verzi pro časové razítko astronomických pozorování; pomocí magnetofonu (pamatujete si to?) bych zaznamenával meteorická pozorování, měsíční zákryty* nebo jiné události, které jsem viděl, s časovými signály WWV v pozadí. "Označit!" Nahrávku pak bylo možné přepsat pomocí pozorování a časových razítek v pohodlí domova.
Pro ty, kteří mají takovou nostalgii, určitě vykopejte staré tranzistorové rádio (a pamatujete si je?), Které použijete jako případ pro váš projekt. Pokud chcete přenositelnost, pouzdro bude muset být dostatečně velké pro instalaci baterie!
Software „WWV“, napsaný v Pythonu, zobrazuje čas a přehrává příslušný zvuk. Hodiny Raspberry Pi a RTC se synchronizují se servery NTP (Network Time Protocol) vždy, když se připojí k internetu. (Kdykoli je v dosahu vašeho WiFi, pokud používáte Raspberry Zero W.)
Krok 1: Součásti hardwaru
• Raspberry Pi Zero W
• OLED zobrazovací modul MakerFocus 0,91 palce I2C SSD1306 SSD1306 Amazon https://a.co/d/ioakKen (nebo jiný OLED displej SSD1306 128x32)
• Modul hodin reálného času (RTC) PCF8523
• I2S 3W zesilovač třídy D Breakout - MAX98357A
• Malý reproduktor (zachránil jsem 2”reproduktor ze starých PC reproduktorů)
• Breadboard, Pi Breakout kabel/konektor na breadboard, drát
• Volitelné: 5v 1amp baterie (slouží k nabíjení mobilního telefonu), jako je přenosná nabíječka Anker PowerCore 5000 https://www.adafruit.com/?q=PCF8523 Alternativně můžete použít LiPo baterii + 5v převodník/nabíječku https:/ /www.adafruit.com/?q=PCF8523 https://www.adafruit.com/product/2465 Nebo 5V 2amp napájecí zdroj pro domácí použití.
• CR1220 baterie pro RTC
• Pouzdro - staré tranzistorové rádio
Krok 2: Nastavení operačního systému Raspbian
Nainstalujte Raspbian Stretch Lite na 4 GB nebo větší kartu SD. (kroky níže)
- Pokud jste tak ještě neučinili, nainstalujte verzi Raspbian Lite na kartu microSD o velikosti 4 GB nebo větší. Nepotřebujete verzi GUI, protože tento projekt nepoužívá monitor ani klávesnici.
- K Raspberry budete muset přistupovat vzdáleně přes SSH. V systému Windows můžete použít terminálový program PUTTY SSH. Na Macu stačí vyvolat okno příkazového terminálu.
Věděli jste? Pokud nainstalujete Raspbian na SD kartu pomocí PC, můžete na kartu vytvořit dva soubory pro konfiguraci přístupu WiFi a SSH před spuštěním na Raspberry?
Předpokládejme proto, že je vaše karta SD aktuálně připojena jako K: na vašem PC:
1) Nainstalujte nejnovější obrázek Raspbian Lite na SD.
2) Pomocí poznámkového bloku vytvořte soubor s názvem „ssh“a pomocí příkazu Uložit jako „Všechny soubory“do K: / ssh Soubor může obsahovat cokoli. Důležitý je název souboru. Nesmí být „ssh.txt“!!!
3) S poznámkovým blokem vytvořte druhý soubor s názvem „wpa_supplicant.conf“s následujícím:
ctrl_interface = DIR =/var/run/wpa_supplicant SKUPINA = netdevupdate_config = 1
síť = {
ssid = "mySSID" psk = "mypassword" key_mgmt = WPA-PSK}
Použijte Uložit jako „Všechny soubory“do K: / wpa_supplicant.conf Znovu nedovolte programu Poznámkový blok změnit jej na „wpa_supplicant.conf.txt“!!
Když spouštíte Raspberry poprvé, Raspbian je vyhledá a připojí se k vašemu Wifi. Pravděpodobně však budete muset na routeru vyhledat IP adresu, protože je automaticky přiřazena.
3. Vložte kartu microSD do Pi a zapojte napájení. Zavedení bude trvat několik minut.
4. Pro vzdálené přihlášení ke svému Raspberry Pi budete potřebovat zjistit jeho IP adresu. Si můžete vyzkoušet:
$ ssh [email protected] (Nebo z Putty zadejte název hostitele [email protected]
Poznámka: Pokud to selže, budete muset zjistit, zda váš router zobrazí IP adresy vašich místních zařízení. Příklad: ssh [email protected]. X. X
Výchozí heslo je „malina“
Krok 3: Aktualizace a konfigurace operačního systému
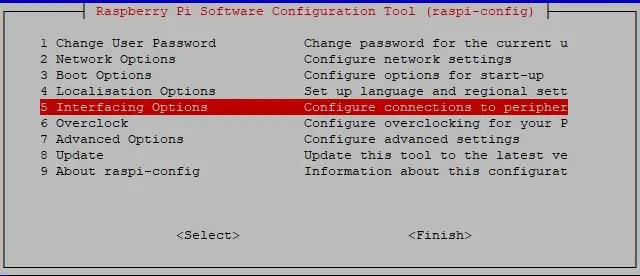
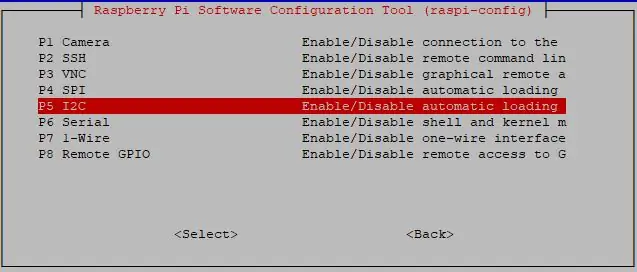
Po spuštění a přihlášení začněte aktualizací operačního systému Pi, změňte heslo „pi“a zapněte rozhraní I2C:
sudo apt-get update
sudo apt-get upgrade
sudo raspi-config
Vybrat:
Změňte heslo uživatele
Možnosti rozhraní -> Povolit I2C -> Ano
Místní nastavení a časové pásmo (UTC) ponechte beze změny.
Vyberte DOKONČIT
Všimněte si, že WWV běží v čase UTC, ne lokálním.
Po další instalaci softwaru můžete počkat na restart.
Krok 4: Instalace softwaru RaspiWWW
cd/home/pisudo apt install -y git git clone https://github.com/rgrokett/RaspiWWV.git sudo shutdown now
Před vyzkoušením softwaru vypněte a odpojte Pi a proveďte další zapojení.
Doporučuje:
Vysílání počasí TTS: 5 kroků

Vysílání počasí TTS: Obvykle se rozhoduji, zda přivést anumbrellu na základě povětrnostních podmínek, než půjdu ven. Dříve jsem dělal špatná rozhodnutí, protože v posledních dvou týdnech bylo počasí proměnlivé - když jsem vyšel ven, bylo slunečno, že jsem si nevzal deštník, a
Eye Guardian: Zvukově aktivovaná ochrana očí: 9 kroků (s obrázky)

Eye Guardian: Zvukově spouštěná ochrana očí: Eye Guardian je Arduino napájené, vysoce decibilní nepřetržité zvukové spouštění ochrany očí. Detekuje zvuk těžkého vybavení a během používání zařízení snižuje ochranné brýle. Osnova V prvním kroku vysvětlím Inspirati
Zvukové vysílání a streamování videa pomocí Raspberry Pi 3 .: 6 kroků

Vysílání zvuku a streamování videa pomocí Raspberry Pi 3: Hlavním nástrojem tohoto projektu je vysílání zvuku do Raspberry Pi 3 z jakéhokoli zařízení připojeného ke společné WiFi síti a získávání videa z Raspberry Pi 3 na jakékoli zařízení připojené ke společné WiFi síti
Vytvořte si vlastní rozhlasové vysílání z itripu: 3 kroky

Vytvořte si vlastní rozhlasové vysílání z itripu: V tomto budete mít funkční rádiovou „stanici“. rozsah nebude velký, ale bude fungovat pro každodenní použití. K tomu budete potřebovat-ipod-itrip a softwarovou anténu nebo délku pájecí pistole na pájení (volitelně, ale doporučeno)-horkou lepicí pistoli (volitelně
Poslouchejte krátkovlnné vysílání na rádiu AM: 5 kroků (s obrázky)
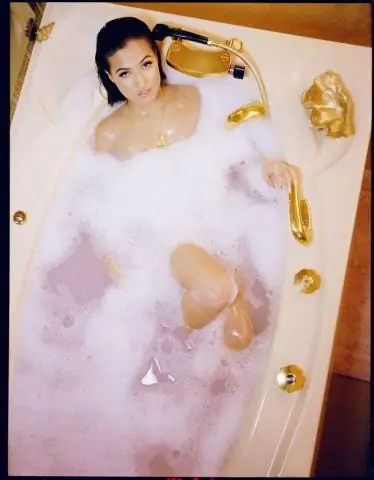
Poslouchejte krátkovlnné vysílání na AM rádiu: Větší rádio je můj krátkovlnný přijímač Sangean ATS-803A. Menší rádio v popředí je cestovní alarm/rádio AM-FM z konce 80. let minulého století. Převedl jsem to na příjem krátkovlnných frekvencí mezi 4 a 9 MHz a chvíli jsem to tak používal
