
Obsah:
- Krok 1: Díly
- Krok 2: Sestavte kameru a nainstalujte Raspbian
- Krok 3: Povolte kameru
- Krok 4: Rozbalte Systém souborů
- Krok 5: Možnosti spuštění
- Krok 6: Konfigurace klávesnice RPi na USB (HID)
- Krok 7: Nainstalujte webové rozhraní RPi-Cam
- Krok 8: Poskytněte Www-data přístup k zařízení /dev /hidg0
- Krok 9: Konfigurace webového rozhraní
- Krok 10: Přizpůsobte vzhled webu
- Krok 11: Testování a používání
2025 Autor: John Day | [email protected]. Naposledy změněno: 2025-01-23 14:38



Tento projekt poskytuje levný způsob vzdáleného provádění STOP (ALT+S) pro Mach3. Toho je dosaženo pomocí kamery Raspberry Pi (RPi) + připojené k počítači pomocí kabelu USB. Monitorování a aktivace STOP na CNC se provádí pomocí webové aplikace pro streamování videa spuštěné na RPi. Použití tohoto řešení by mělo být provedeno na vaše vlastní riziko. Vřele doporučuji kontaktovat výrobce vašeho CNC a zakoupit a nainstalovat doporučené dálkové nouzové zastavení.
Poznámka: To není totéž jako nouzové zastavení (EStop) zapojené do vašeho ovládacího panelu CNC, ale provedení klávesové zkratky k provedení STOP Mach3.
Krok 1: Díly

- Raspberry Pi Zero W
- Kabel kamery Raspberry Pi Zero 1.3
- Kamera Raspberry Pi (Poznámka: Webové kamery USB nejsou podporovány)
- Pouzdro pro Raspberry Pi a fotoaparát
- micro SD karta 16 GB
- USB kabel
Krok 2: Sestavte kameru a nainstalujte Raspbian




Sestavte kameru RPi, kabel a RPi dohromady podle pokynů uvedených v části Jak připojit modul kamery Raspberry Pi k Raspberry Pi Zero W a oficiální pouzdro. Poznámka: Webové kamery USB nejsou podporovány.
Nainstalujte si nejnovější verzi Raspbianu na Raspberry Pi Zero W. Doporučuji postupovat podle podrobných pokynů, které najdete na rychlém startu Adafruit's Raspberry Pi Zero Headless Quick Start.
Proveďte připojení SSH k RPi, jak je uvedeno v pokynech výše, a spusťte obecnou konfiguraci systému spuštěním obslužného programu raspi-config.
sudo raspi-config
Krok 3: Povolte kameru




V hlavním okně raspi -config vyberte číslo 5. Možnosti rozhraní - Konfigurace připojení k periferním zařízením. V dalším okně vyberte P1. Kamera - Povolte/zakažte připojení k fotoaparátu Raspberry Pi. V dalším okně se zobrazí dotaz Chcete, aby bylo povoleno rozhraní kamery? Vyberte a stiskněte Enter. Poslední obrazovka bude indikovat, že rozhraní fotoaparátu bylo povoleno, a stiskněte Enter pro. Tím se vrátíte do hlavního okna raspi-config.
Krok 4: Rozbalte Systém souborů



V hlavním okně raspi -config vyberte číslo 7. Pokročilé možnosti - Konfigurace pokročilých nastavení. V dalším okně vyberte A1. Rozbalit Filesystem - Zajišťuje využití celého úložiště na kartě SD. Po výběru této položky se zobrazí okno informující o změně velikosti kořenového oddílu. Souborový systém se při příštím restartu zvětší. Vyberte stisknutím klávesy Enter. Tím se vám vrátí hlavní okno raspi-config.
Krok 5: Možnosti spuštění



V hlavním okně raspi-config vyberte číslo 3. Možnosti spouštění-Konfigurujte možnosti pro spuštění. Na další obrazovce vyberte B1. Desktop / CLI - Vyberte, zda se má spustit prostředí desktopu. Tím se dostanete do konečného okna a vyberte B1. Konzole - textová konzole, vyžadující přihlášení uživatele. Po výběru této možnosti se dostanete zpět do hlavního okna raspi-config.
Raspi-config můžete ukončit výběrem, což pravděpodobně bude vyžadovat restart. Proveďte restart a SSH zpět do RPi.
Krok 6: Konfigurace klávesnice RPi na USB (HID)

STOP je generován odesláním stisknutí klávesy ALT+s prostřednictvím RPi do počítače se systémem Mach3. V důsledku toho musí být RPi nakonfigurován tak, aby se v počítači zobrazoval a fungoval jako USB klávesnice. To mu umožňuje odesílat do počítače příkazy klávesových zkratek, například ALT+s. Pokyny ke konfiguraci RPi najdete v části Proměňte Raspberry Pi Zero na USB klávesnici (HID).
Po restartu zadejte následující příkaz:
ls -l /dev /hid*
Měli byste vidět zařízení /dev /hidg0 uvedené v seznamu, jak je vidět výše. Skupinový přístup a přístup pro čtení a zápis k tomuto zařízení budou změněny v následujících krocích.
Krok 7: Nainstalujte webové rozhraní RPi-Cam


Nainstalujte si streamované video a software webového serveru podle pokynů na rozhraní RPi-Cam-Web-Interface.
Během instalace budete požádáni o následující možnosti konfigurace:
- Cam podsložka: html
- Automatický start: (ano/ne) ano
- Server: (apache/nginx/lighttpd) apache
- Webport: 80
- Uživatel: (prázdný = nologin) admin (příklad)
- Heslo: #34By97Zz (příklad)
- jpglink: (ano/ne) ne
- phpversion: (5/7) 7
Pro zjednodušení instalace jsem zvolil výchozí vstupy, ale pro zabezpečení webové stránky RPi jsem přidal uživatele a heslo. Vyberte a pokračujte v instalaci. Na konci budete vyzváni ke spuštění kamerového systému Nyní vyberte a pokračujte. Pokud bude úspěšný, přejdete na příkazový řádek.
Připojit se k webové stránce RPi
Krok 8: Poskytněte Www-data přístup k zařízení /dev /hidg0

Nyní, když jsou nainstalovány všechny aplikace a hardware, je možné provést poslední vylepšení instalace. Cílem v tomto kroku je poskytnout uživateli přístup k datům www k zařízení USB Keyboard /dev /hidg0.
Nejprve vytvořte skupinu s názvem hid a přidejte do skupiny www-data:
sudo addgroup skryl
sudo adduser www-data hid
Dále otevřete /etc/rc.local tímto příkazem (znovu):
sudo nano /etc/rc.local
Před řádek obsahující exit 0, ale pod řádek, který jste přidali v kroku Konfigurace RPi na USB klávesnici (HID), přidejte následující:
sudo chown root: hid /dev /hidg0sudo chmod 660 /dev /hidg0
Výše uvedený příkaz poskytne potřebný přístup k zařízení /dev /hidg0 pro www data uživatele. Po provedení výše uvedených úprav a restartu uvidíte zařízení /dev /hidg0 s následujícím příkazem:
ls -l /dev /hid*
Všimněte si, že skupina pro toto zařízení je nyní skryta a skupina má přístup pro čtení a zápis.
======================================
Volitelné: Pokud chcete používat skripty, které přistupují ke GPIO, I2C a/nebo SPI prostřednictvím webové stránky RPi, budete muset tato rozhraní povolit v raspi-config. Za druhé, budete muset poskytnout uživatelům přístup k těmto rozhraním www-data.
sudo usermod -a -G gpio, i2c, spi www -data
Krok 9: Konfigurace webového rozhraní

Nahrajte níže uvedený soubor userbuttons.txt do svého domovského adresáře RPi '/home/pi/'.
Z domovského adresáře zkopírujte soubor userbuttons.txt do složky '/var/www/html/':
cd ~ sudo cp userbuttons.txt/var/www/html/userbutton
Změnit vlastnictví a oprávnění pro uživatelská tlačítka:
sudo chown www-data: www-data/var/www/html/userbutton
Vytvořte skript shellu stop_cnc.sh:
sudo nano /var/www/html/macros/stop_cnc.sh
Zkopírujte a vložte následující text do tohoto souboru:
#!/bin/bashfunction write_report {echo -ne $ 1>/dev/hidg0}# CTRL = x10 SHIFT = x20 ALT = x40# ALT + swrite_report "\ x40 / 0 / x16 / 0 / 0 / 0 / 0 / 0" # Nullwrite_report "\ 0 / 0 / 0 / 0 / 0 / 0 / 0 / 0" 0echo "STOP CNC" >> /var/www/html/macros/testmacro.txt
Po uložení /var/www/html/macros/stop_cnc.sh poskytněte souboru potřebná oprávnění pomocí těchto příkazů:
sudo chown www-data: www-data /var/www/html/macros/stop_cnc.shsudo chmod 764 /var/www/html/macros/stop_cnc.sh
=========================================== Volitelné: Pokud chcete mít tlačítka pro CYKLOVÝ START a FEED HOLD, do/var/www/html/userbuttons můžete přidat následující tlačítka:
sudo nano/var/www/html/userbuttons
Najděte a odeberte # z řádků uvedených níže v souboru userbuttons:
#FEED HOLD, feed_hold.sh, btn btn-warning btn-lg, style = "width: 50%"#CYCLE START, cycle_start.sh, btn btn-success btn-lg, style = "width: 50%"
Vytvořte skript shellu cycle_start.sh:
sudo nano /var/www/html/macros/cycle_start.sh
Zkopírujte a vložte následující text do tohoto souboru:
#!/bin/bashfunction write_report {echo -ne $ 1>/dev/hidg0}# CTRL = x10 SHIFT = x20 ALT = x40# ALT + r - CYCLE STARTwrite_report "\ x40 / 0 / x15 / 0 / 0 / 0 / 0 / 0 "# Nullwrite_report" / 0 / 0 / 0 / 0 / 0 / 0 / 0 / 0 / 0 "#echo" CYCLE START ">> /var/www/html/macros/cycle_start.txt
Vytvořte skript shellu feed_hold.sh:
sudo nano /var/www/html/macros/feed_hold.sh
Zkopírujte a vložte následující text do tohoto souboru:
#!/bin/bashfunction write_report {echo -ne $ 1>/dev/hidg0} # CTRL = x10 SHIFT = x20 ALT = x40 # SPACE - FEED HOLD write_report "\ 0 / 0 / x2c / 0 / 0 / 0 / 0 / 0 " # Null write_report" / 0 / 0 / 0 / 0 / 0 / 0 / 0 / 0 "0echo" FEED HOLD ">> /var/www/html/macros/feed_hold.txt
Změnit vlastnictví a oprávnění skriptů prostředí:
sudo chown www-data: www-data /var/www/html/macros/cycle_start.shsudo chown www-data: www-data /var/www/html/macros/feed_hold.shsudo chmod 764/var/www/html/ makra/cycle_start.shsudo chmod 764 /var/www/html/macros/feed_hold.sh
Krok 10: Přizpůsobte vzhled webu


Před předchozím krokem se webová stránka zobrazila jako obrázek „Před“zobrazený výše. Po úpravách se zobrazí tlačítko STOP. Některé z doporučených změn v nastavení fotoaparátu:
- Rozlišení: Max. Zobrazení 972p 4: 3
- Anotace (max. 127 znaků): Text: CNC Cam%Y.%M.%D_%h:%m:%s
- Kvalita náhledu (1… 100) Výchozí 10: 50 Šířka (128… 1024) Výchozí 512: 1024 Rozdělovač (1-16) Výchozí 1: 1
Název záhlaví a název 'RPi Cam Control v6.4.34: mycam@raspberrypi' lze upravit přizpůsobením souboru /var/www/html/config.php.
sudo nano /var/www/html/config.php
Pokud chcete změnit název titulu, upravte „RPi Cam Control“:
// název této aplikacedefine ('APP_NAME', 'RPi Cam Control');
V sekci Nastavení systému můžete změnit styl na Noční a kliknutím na OK pozadí změníte na černé.
Krok 11: Testování a používání


Připojte USB kabel k USB portu RPi (ne PWR USB) a druhý konec připojte k počítači se systémem Mach3. Tento kabel bude napájet RPi a také ovládat Mach3 na PC. NEPŘIPOJUJTE tedy externí napájecí zdroj k PWR USB na RPi. Mohlo by dojít k poškození PC nebo RPi.
focus - okno, které má aktuálně fokus klávesnice. V tomto okně dojde k jakýmkoli stiskům kláves z klávesnice.
Jak již bylo zmíněno dříve, USB zařízení RPi odesílá klávesovou zkratku ALT+s na USB připojeného počítače. Chcete -li otestovat nastavení (bez Mach3), otevřete aplikaci (nejlépe textový editor), která má možnost nabídky začínající na S, jak je vidět výše v aplikaci Notepad ++. Všimněte si, že S je v nabídce podtrženo, což znamená, že stisknutím klávesy ALT+s nabídku aktivujete. Výsledky můžete vyzkoušet na klávesnici počítače. Stejně jako v příkladu výše se objevila nabídka Hledat. Vaše výsledky se budou lišit v závislosti na aplikaci, kterou otevřete pomocí nabídky obsahující možnost s S. Pokud byl váš test úspěšný, otestujte své nastavení pomocí webové aplikace. Zaměřte se na stejnou aplikaci jako dříve a přistupujte k webové aplikaci RPi z jiného zařízení. K přístupu k RPi můžete dokonce použít chytrý telefon. Klikněte na tlačítko STOP na webové stránce a měla by se rozbalit stejná nabídka jako dříve.
Pokud je váš test úspěšný, můžete jej použít s Mach3. Používám Mach3 2010 Screenset a funguje to dobře.
Ujistěte se, že je Mach3 zaměřen na vstup klávesnice počítače. Dotknutí se záhlaví Mach3 je dostačující k tomu, aby se ujistil, že tomu tak je. Mach3 by měla být jedinou aplikací běžící na ploše počítače.
Použití této metody by mělo být provedeno na vaše vlastní riziko.
Doporučuje:
Vzdálené vypnutí nebo restartování počítače pomocí zařízení ESP8266: 10 kroků (s obrázky)

Dálkové vypnutí nebo restartování počítače pomocí zařízení ESP8266: Aby bylo jasno, vypínáme váš počítač, ne počítač někoho jiného. Příběh vypadá takto: Můj přítel na Facebooku mi poslal zprávu a řekl, že má tucet počítačů se systémem hromada matematiky, ale každé ráno ve 3 hodiny ráno zamknou. S
Zastavení kapání Nalijte z plechovky od sody: 6 kroků (s obrázky)

Drop Stopping Pour from Soda Can: „Miluji pití sklenky vína … ale nesnáším, když se víno rozlije přes ubrus a navždy ho zničí… a pak všechny ty neúspěšné potíže s odstraněním skvrny, jen aby nakonec utratil více peněz na nákup nového … zní povědomě? Její
Sledování hlavy pomocí vzdálené kamery Wii (War Thunder): 6 kroků (s obrázky)

Sledování hlavy pomocí vzdálené kamery Wii (War Thunder): Ahoj všichni! Chci se s vámi podělit o svůj první skutečný hotový projekt Arduino. Snažil jsem se vytvořit jakousi domácí rozšířenou realitu. Vysvětlím vám to: Je to v podstatě systém, který pomocí kamery sleduje pohyby vaší hlavy a přizpůsobuje ji jako
Vzdálené sledování teploty: 7 kroků (s obrázky)
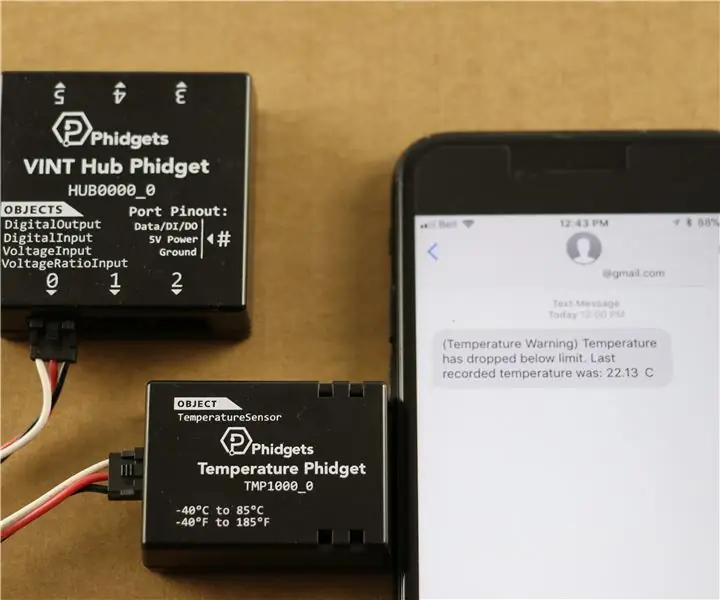
Vzdálené sledování teploty: Tento projekt vám ukáže, jak vytvořit vzdálený systém sledování teploty pomocí Phidgets. Tyto systémy se často používají k zajištění toho, aby teplota na vzdáleném místě (prázdninový dům, serverovna atd.) Nebyla na nebezpečných úrovních. Tento systém
Snadné zastavení pohybové animace: 5 kroků

Snadné zastavení pohybové animace: Tento návod snad průměrnému člověku pomůže seznámit se se základy animace zastaveného pohybu a umožní mu vytvářet vlastní vlastní animace. Jelikož se jedná o můj první pokyn, buďte prosím rozumní. konstruktivní kritika velmi vítaná
