
Obsah:
2025 Autor: John Day | [email protected]. Naposledy změněno: 2025-01-23 14:38



Nejprve je to můj první Instructable (yippie!), Jsem si jistý, že toho bude spousta. Takže jsem měl rozbitý PS3 a chtěl jsem trochu využít pracovní komponenty. První věc, kterou jsem udělal, bylo vytáhnout datový list pro převodní čip na čtečce karet PS3. Najdete ho zde https://pdf1.alldatasheet.com/datasheet-pdf/view/207048/GENESYS/GL819.htm Pokud se vám pájení nelíbí nebo není v praxi, navrhuji, abyste tento projekt nezkoušeli.
Krok 1: Vytáhněte čtečku


K dispozici jsou 2 kovové „držáky“, které jsou součástí skříně čtečky.
Odstraňte horní část zatažením za zadní část krytu. Spodní část drží desku na místě pomocí 2 spon po stranách, stačí je stlačit a desku vyjmout.
Krok 2: Mapování připojení
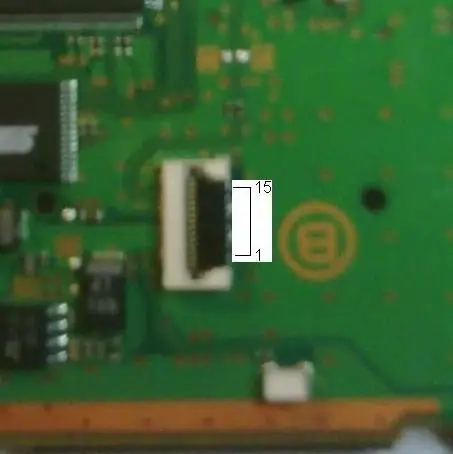
Dále budeme muset zmapovat spojení
Na zadní straně desky si všimnete adaptéru plochého kabelu ps3, zde je pin-out začínající zdola nahoru, na obrázku. 1 - AGND - analogové uzemnění 2 - DGND - digitální uzemnění 3 - AGND - analogové uzemnění 4 - Vcc - vstupní napětí 5V 5 - Vcc - vstupní napětí 5V 6 - Vcc - vstupní napětí 5V 7 - Vcc - vstupní napětí 5V 8 - AGND - Analogová zem 9 - EXTRSTZ - Externí reset 10 - AGND - Analogová zem 11 - AGND - Analogová zem 12 - USB D- - Data USB - 13 - USB D+ - Data USB+ 14 - AGND - Analogová zem 15 - AGND - Analogová zem
Krok 3: Pájení spojů
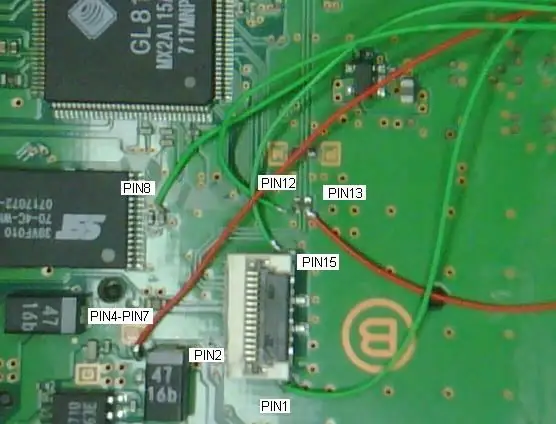


Pokud nejste bůh nebo máte opravdu SKVĚLÉ pájecí zařízení, nebudete moci pájet přímo z 15kolíkového konektoru, takže budeme muset najít alternativy. I vyfotit místa, která jsem použil, se zdálo obtížné. Pokusím se to vysvětlit. Pin1 a pin15, analogové uzemnění, lze zapojit přímo z 15pinového konektoru, mají velké kontaktní body a jsou nahoře a dole. To také zajišťuje, že Pin3, Pin10, Pin11 a Pin14Pin4-pin7 jsou vcc, 5 voltový vstup a lze je připojit k pájecímu bodu přímo nalevo od menšího symbolu „B“vedle velké diody 4716b (červený vodič). Pin8 je další analogová zem, kterou je třeba připojit na stranu GND jedné z diod pro povrchovou montáž napravo od čipu SST39VF010. Pin 9 není třeba použít. Pin 12 a Pin 13, -USB data je třeba připojit ke spodnímu kontaktu rezistorů přímo nad 15kolíkovou sponou. NEG- je vlevo, POS+ vpravo. A nakonec Pin2, DGND. (Problémové dítě) toto * by mělo být připojeno zpět přímo z 15kolíkového konektoru na jeho vlastní * zem, ale nedokázal jsem přímo pájet vodič z 15pinů, takže jsem připájel pin 2 na pin 1. Nyní vím o některých vy, kteří jste se zabývali AGND a DGND, mi řeknete, že do analogové pozemní roviny vkládám digitální rušení. Připomínám však, že rychlost sběrnice, na které tento čip běží, nezpůsobuje žádné problémy. (Což jsem našel u osciloskopu)
Krok 4: Připojte kabel ke konektoru USB Pinout



Zde je pin-out pro USB
1 VCC červená +5 VDC 2 D- bílá data- 3 D + zelená data + 4 GND černá uzemnění Připojte pin5-Pin7 z desky k USB Pin1 Připojte Pin12 z desky k USB Pin2 Připojte Pin13 z desky k USB Pin3 Připojte Pin1, Pin8 a Pin15 z desky na USB Pin4 Můžete to nastavit, jak chcete, ale rozhodl jsem se použít náhradní kus desky plošných spojů a připevnit jej pomocí plastových šroubů ke standardnímu 4 pinovému konektoru USB. Poté jsem rozebral náhradní USB kabel a připojil k němu konektor, doporučuji to, protože připojení USB kabelu přímo k desce plošných spojů pravděpodobně nevydrží déle než několik použití.
Krok 5: Testování


Otestujte si připojení! s multimetrem Ujistěte se, že nemáte nic překříženého, pokud ano, můžete vyfouknout svůj USB port. (Ne, to se mi nestalo) Poté, co jste zkontrolovali vše, připojte jej. Windows jej automaticky rozpozná jako 3 externí zařízení. Vyzkoušejte některé paměťové karty (ujistěte se, že jsou zálohovány), už ne já.:-P
Krok 6: Změna Metal Brackett


Dále musíme změnit kovový držák, aby byl prostor pro nový konektor.
Vyhoďte dremel a začněte řezat, doufejme, že můžete dělat lepší práci než já. Byl jsem nadšený a přehnaný:-(To je ono, zanechte prosím komentář a dejte mi vědět, co si myslíte.
Doporučuje:
Visuino Jak používat tlačítko jako vstup k ovládání věcí, jako je LED: 6 kroků

Visuino Jak používat tlačítko jako vstup pro ovládání věcí jako LED: V tomto tutoriálu se naučíme, jak zapnout a vypnout LED pomocí jednoduchého tlačítka a Visuina. Podívejte se na ukázkové video
Hackujte čtečku karet USB: 6 kroků

Hackujte čtečku karet USB: Před několika dny jsem doma našel zapomenutou kartu SD. Byl jsem zvědavý, abych přerušil, co je tam napsáno. Prohledal jsem čtečku karet a zkontroloval informace. Jedinou dostupnou doma byla levná čtečka více karet zakoupená v Aliexpress nebo Ebay
Jak používat Wiimote jako počítačovou myš pomocí svíček jako senzoru !!: 3 kroky

Jak používat Wiimote jako počítačovou myš pomocí svíček jako senzoru !!: Tato příručka vám ukáže, jak připojit Wii Remote (Wiimote) k počítači a používat jej jako myš
Jak vyměnit baterii v zařízení TomTom Go! Zařízení 510 Satnav: 15 kroků

Jak vyměnit baterii v zařízení TomTom Go! Zařízení 510 Satnav: Takže před 2 lety jste šli a utratili stovky za nový lesklý TomTom GO! a vy a sdíleli jste mnoho šťastných cest nahoru a dolů po zemi. Hladký hlas operátora nikdy nekřičí, nebo nadává, když vám chybí odbočky, nebo úplně neposloucháte, co museli
Proměňte svůj Arduino na čtečku magnetických karet!: 9 kroků (s obrázky)

Proměňte svůj Arduino na čtečku magnetických karet!: Věřím, že každý použil čtečku magnetických karet. Chci říct, kdo dnes nosí hotovost? Také není těžké se dostat do rukou a během výletu do mého oblíbeného místního obchodu s elektronikou jsem našel popelnici plnou těchto chlapů. Takže …. samozřejmě
