
Obsah:
- Autor John Day [email protected].
- Public 2024-01-30 08:22.
- Naposledy změněno 2025-01-23 14:38.



Chystáme se kódovat Running Assistant s Magic 8 Ball,
Běžecký asistent Microbit je skvělým pomocníkem pro lidi, kteří dříve hodně běželi, pro lidi, kteří občas běhají, nebo dokonce pro lidi, kteří s běháním teprve začali. Někdy se musíte třeba rozhodnout- Chcete-li se rozhodnout, jakým způsobem budete pokračovat, a na to máme Magic 8 Ball. Tento Instructable je rozdělen do 10 částí.
Poznámka: Každý krok bude obsahovat obrázek podrobných kroků, které musíte dodržet při vytváření kódu. Přečtěte si prosím celý návod, než to začnete dělat. () Závorky v tomto Instructable jsou slova a části, které jsou důležité. Takže () závorky jsou jen způsob, jak ukázat tvar slova, ten zaoblený tvar. Takže doufám, že se nenecháte zmást.
Krok 1: Jak začít


Nejprve přejděte na svou vyhledávací webovou stránku a vyhledejte https://makecode.microbit.org, který vás přenese na domovskou stránku, pro kódování Micro bit. Poté uvidíte nadpis (Můj projekt) černou barvou a pod ním uvidíte ve Violet možnost, která bude zobrazovat (Nový projekt), vyberte jej a objeví se úvodní stránka!
Na úvodní stránce najdete (Start) a (Forever) již umístěné.
Krok 2: Začněme s kódováním


2) Nyní budeme kódovat startovní čáru smajlíkem, který se zobrazí při každém spuštění Microbitu. Klikněte tedy pravým tlačítkem na možnost (pokročilé) a vyhledejte (Obrázky) v (Obrázky), vyhledejte (Zobrazit obrázek myImages v ofsetu 0).
Poté jej vložte do sloupce (na začátku), poté se vraťte zpět na (Obrázky) a při posouvání dolů najděte (obrázek ikony), když jste jej našli, přetáhněte jej a umístěte na (myImages) z (Zobrazit obrázek myImages při ofsetu 0). Poté změňte ikonu obrázku z (srdce) na (smajlík) Můžete ji dokonce změnit na cokoli chcete !.
Poté přejděte na možnost (Základní), což je první možnost, a vyberte ji. Když jste v (Basic), najděte (show string „Hello“), což bude naše úvodní intro. Poté jej vložte do bloku (na startu) pod (Zobrazit obrázek ikony obrázku při posunu 0). Můžete dokonce změnit úvod na něco jiného, například (Dobrý den, paní/paní).
Krok 3: Kódování…


3) Počitadlo kroků: Nyní musíme vytvořit (proměnnou). Takže musíte najít (proměnnou), která je pod (logika) a je označena červenou barvou. Když jste v (Proměnná), uvidíte název pole (Vytvořit proměnnou …), vyberte jej a vyskočí pole s názvem (Název nové proměnné:), jak je uvedeno výše.
Zadejte (Krok) jako název (Proměnná) a poté stiskněte (ok). Nyní uvidíte tři možnosti, ale vyberete tu, která říká (Nastavit (krok) na (0)), což je druhá možnost. Poté jej přetáhněte a vložte do bloku (při spuštění). Nezapomeňte také umístit (Nastavit (krok) na (0)) pod všechny ostatní v možnosti (při spuštění).
Co (Nastavit (krok) na (0)) je, že nastaví číslo počátečního kroku, které je samozřejmě nulové.
Poznámka:- Proměnné jsou v zásadě věci, které si mikrobit musí pamatovat
Krok 4: Stále kódování…


4) Nyní jdeme kódovat, jak počítadlo detekuje náš krok. Přejděte tedy na (Input) a tam uvidíte pojmenování bloku (On shake), přetáhněte ho a umístěte někam na stránku. Poté se vrátíte zpět do (Proměnná) a poté přetáhnete možnost s nápisem (Změnit krok po 1) a vložíte ji do bloku (Při otřesech). Takže kdykoli zatřeseme nohama, započítá se nebo přičte 1 k aktuálnímu číslu.
Krok 5: Na půli cesty hotovo…

5) Nyní potřebujeme vědět, kolik kroků doposud! Přejděte tedy na (Základní) a vyhledejte (Zobrazit číslo). Když ji najdete, přetáhněte ji a vložte do (navždy) bloku. Poté se vrátíte zpět do (Proměnná) a vyberete možnost s názvem (Krok). Poté vložíte (proměnný) krok místo 0 do bloku (Zobrazit číslo 0). Tak se to stane (Zobrazit číslo Krok).
Krok 6: Opět kódování …


6) Může dojít k zpoždění zobrazení, takže se číslo zobrazuje pozdě, a dokonce můžete vynechat některý z vašich kroků jen proto, že se zobrazuje pozdě. Chcete -li to provést, přejděte na možnost (Hledat), což je nejlepší možnost na panelu možností. Poté zadáte (Zastavit animaci), když ji najdete, přetáhněte ji na (při třepání) a vložte do ní.
Rovněž není důležité, abyste pod (Změnit (Krok) do (1)) vložili (zastavit animaci), protože to ve skutečnosti nic nezměnilo. Ale mám rád, když je pořád pod, protože pak je to ještě jasnější.
Nezapomeňte oddělit všechny možnosti, aby všechny vaše možnosti na stránce nevypadaly rozdrcené dohromady
Krok 7: Trochu více kódování …


7) Nyní přejděte na (Vstup) a najděte (na tlačítku A stisknuto) a umístěte jej někam na stránku. Poté klikněte levým tlačítkem na (A) z (na tlačítku A stisknuto) a zvolte (A+B).
Poté přejděte na (Proměnné) a vyberte možnost (Vytvořit proměnnou …), pojmenujte ji (Odpověď) a poté vyberte (Ok). Nyní ze tří možností vezměte (nastavte (odpověď) na (0) a vložte ji pod (na tlačítku A+B stisknuto). Nyní přejděte na možnost (hledat) a hledejte (vyberte náhodné 0 až 10), můžete ji dokonce najít na možnost (Matematika). Nyní vložte (vyberte náhodný 0 až 10) namísto 0 z (nastavte odpověď na 0). Nyní vyberte (10) z (vyberte náhodný (0) až (10) a změňte jej na (3). Tak se stane (vybrat náhodný (0) až (3)
Krok 8: Téměř hotovo…




8) Nyní přejděte na (Logika) a vyhledejte (Pokud pak jinak) a poté ji přetáhněte a vložte pod (vybrat náhodné 0 až 3) v (na tlačítku A+B stisknuto). Nyní přejděte na (logika) a vyjměte (0 = 0) a poté ji vložte na (True) z (Pokud pak jinak), jak je znázorněno na prvním obrázku.
Poté přejděte na (Proměnná) a vezměte z ní (odpověď) a přetáhněte ji na první nulu (0 = 0), později přejděte na (základní) a vyberte (zobrazit řetězec „Ahoj“) a přetáhněte ji pod (pokud odpověď = 0) a do řetězce zadejte (V žádném případě!). Nyní stiskněte třikrát tlačítko (Plus) (Pokud je to jinak), které je v levém dolním rohu. A jednou stiskněte znaménko minus dole, které je na pravé straně. Pak by to mělo vypadat tak, že máte 3 šestistranný tvar.
Nyní duplikujte (odpověď = 0) třikrát a vložte jeden do každého ze šesti oboustranných tvarů. Nyní ve druhém (odpověď = 0) shora jej změňte na (1) z (0), ve třetím jej změňte na (2) z (0) a ve čtvrtém změňte na (3) z (0)).
Nyní přejděte na basic a najděte (show string) a vložte jej pod (odpověď (=) 1) a napište (pravděpodobně!) Do řetězce změnou z (Hello). Nyní duplikujte (zobrazte řetězec) 2krát kliknutím pravým tlačítkem a vložte ho pod každý (jinak, pokud pak). Na třetím řetězci zadejte (nepravděpodobné!) Místo (Pravděpodobně!) A na posledním řetězci zadejte (Rozhodně!) A konečně by to mělo vypadat! jak je uvedeno výše!
Před stisknutím (A+B) nezapomeňte položit otázku kouli Magic 8.
Krok 9: Poslední přidání…


9) Nyní přidáme nějakou hudbu- Nejprve přejděte na vstup a vyhledejte (na tlačítku A stisknuto) a umístěte jej někam na stránku. Nezapomeňte také změnit (A) na (b) kliknutím levým tlačítkem na (A) z (na stisknutém tlačítku A). Nyní přejděte na (Smyčka) a najděte (Opakujte 4krát) a přetáhněte ji na (Zapnuto tlačítko B stisknuto). Nyní přejděte na (Hudba) a najděte (Spustit melodii (Dadadum) opakující se (jednou)) a poté ji přetáhněte. Poté jej duplikujte čtyřikrát kliknutím pravým tlačítkem na (Spustit melodii (Dadadum) opakovat (jednou)). Takže máte pět (Spuštění melodie (Dadadum) opakující se (jednou)) nyní vejde všechny melodie uvnitř (Opakovat (4) krát) do (Zapnuto tlačítko B stisknuto).
Poté klikněte levým tlačítkem myši (Dadadum) a vyberte první melodii (zapnutí) a pokračováním druhé melodie (vypnutí), třetí (skok dolů), čtvrtý (skok nahoru) a pátý způsob (pointa). Může se stát, že budete muset posunout dolů, abyste našli tyto melodie. Nezapomeňte také změnit možnost opakování na (10) z (4) z (Opakovat (4) krát). A opakováním (Melodys) na (navždy) kliknutím levým tlačítkem na (Once).
Poznámka- toto je pouze návrh, takže si můžete vytvořit melodii výběrem různých melodií a jejich smícháním dohromady. Nakonec by to mělo vypadat tak, jak je uvedeno výše.
Krok 10: Užijte si…



10.0) Celá stránka by nakonec měla vypadat podobně jako na obrázku výše. Nyní kliknutím na možnost (Stáhnout) si můžete stáhnout svůj program do svého Micro Bit. Přetažením šestihranného souboru na mikro bit nebo dokonce přesunutím šestihranného souboru na Microbit, ale nejprve by měl být Microbit připojen pomocí kabelu USB. Pak můžete jít a znovu můžete přidat další věci, pokud chcete!
Doporučuje:
Luck's Running Out - Hra: 7 kroků

Luck's Running Out - Hra: Toto je hra rychlosti a náhody, podobně jako horké brambory se jetel prochází, dokud píseň a animace neskončí. Tato hra je nejzábavnější, když je kombinována s krátkým úkolem, který je třeba splnit, než projdete jetelem. Nejsem technologicky zdatný člověk
Electronic Magic 8 Ball and Eyeball: 11 kroků (s obrázky)

Electronic Magic 8 Ball and Eyeball: Chtěl jsem vytvořit digitální verzi Magic 8 Ball … Tělo je 3D vytištěno a displej byl změněn z mnohostěnu v modrém barvivu na malý OLED ovládaný náhodným číslem generátor naprogramovaný na Arduino NANO. Poté jsem
Running LED Airport Runway: 7 Steps

Running LED Airport Runway: Toto je revize a inspirace z https://www.instructables.com/id/Running-LEDs-Ardu..Změním zdrojový kód, aby světlo blikalo tam a zpět a pomaleji. je ručně vyrobený model letištní dráhy
Electric Magic Eight Ball: 5 kroků
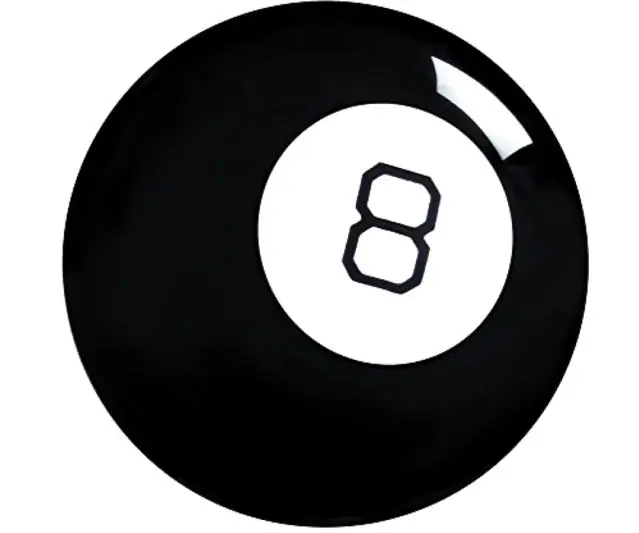
Electric Magic Eight Ball: Zajímá vás poznávání tajemství vesmíru? Magic Eight Ball nemusí být pro vás! Schopen odpovědět na otázky ano nebo ne, příležitostně může Magic Eight Ball odpovědět na všechny vaše otázky se 100% zárukou!*Usi
Magic 8 Ball: 5 kroků (s obrázky)

Magic 8 Ball: Tento Instructable byl vytvořen v rámci splnění projektového požadavku Makecourse na University of South Florida (www.makecourse.com). Dobrý den a vítejte v mém projektu MakeCourse. Pro svůj závěrečný projekt jsem se rozhodl znovu vytvořit elektronický a
