
Obsah:
- Autor John Day [email protected].
- Public 2024-01-30 08:22.
- Naposledy změněno 2025-01-23 14:38.


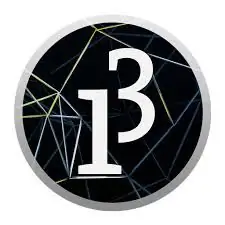
Nelíbí se vám LCD displeje ??
Chcete, aby vaše projekty vypadaly přitažlivě?
Tady je řešení. V tomto Instructable se budete moci osvobodit od potíží s používáním LCD obrazovky k zobrazování obsahu z vašeho Arduina a také aby vaše projekty vypadaly dobře díky tomuto úžasnému a bezplatnému GUI softwaru s názvem Processing. Na konci tohoto projektu budete moci propojit různé typy klávesnic s Arduino a seznámit se se zpracováním.
Co s tím můžete dělat?
- Rozhraní klávesnice 4x4 s arduino.
- Vytvářejte grafická rozhraní podle svého výběru
Co se z toho naučíte
- Propojení jakékoli klávesnice s Arduino
- Software pro zpracování.
- Komunikace mezi Processing a Arduino.
Krok 1: Potřebné díly
Pro tento projekt budete potřebovat následující díly:
- Arduino (jakýkoli Arduino to udělá).
- Klávesnice (může to být 4x4 nebo 4x3. Použil jsem klávesnici 4x4).
- Software pro zpracování.
- Knihovna klávesnic
Zde jsou odkazy, pokud nemáte software.
Arduino IDE
zpracovává se
Extrahujte zip a přesuňte jej do složky knihoven v Arduinu. Poté byste měli mít v Arduino IDE možnost vidět několik příkladů skic.
Krok 2: Práce
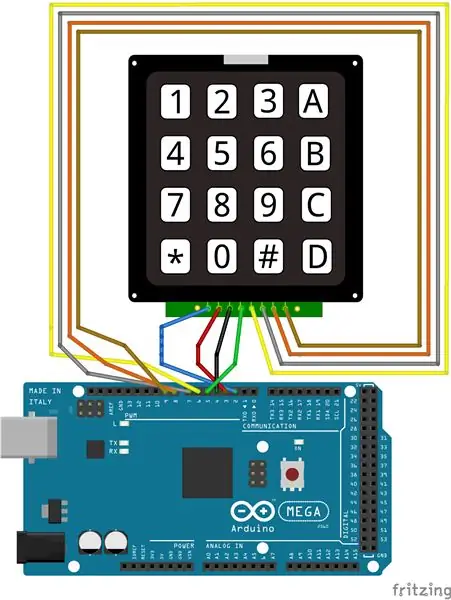
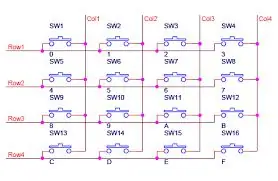
Nyní nejprve pochopíme, jak klávesnice funguje.
Klávesnice funguje na jednoduchém principu spínače, tj. Obvod je dokončen po stisknutí spínače.
Piny řádku přiřadíme HIGH nebo VCC a sloupce piny LOW nebo GND. To lze provést pomocí GPIO pinů na Arduinu. Poté pokračujeme v kontrole kolíkových kolíků na změnu vstupu.
Předpokládejme, že stiskneme 1 na klávesnici, pak se podle schématu nachází na r1, c1. Pokud tedy dáme HIGH na řádek1, pak sloupec1 bude číst HIGH na pinu. Tak budeme moci zjistit, která klávesa je stisknuta. Protože HIGH je uveden pouze řádek1, můžeme si být 100% jisti, že je stisknuto r1, c1. Takto můžete namapovat všechny klíče.
Pokud chcete další vysvětlení nebo to nestačilo, na youtube je dostatek videí, která vysvětlují fungování jednoduché klávesnice. Pokud chcete, můžete je sledovat.
Krok 3: Zpracování
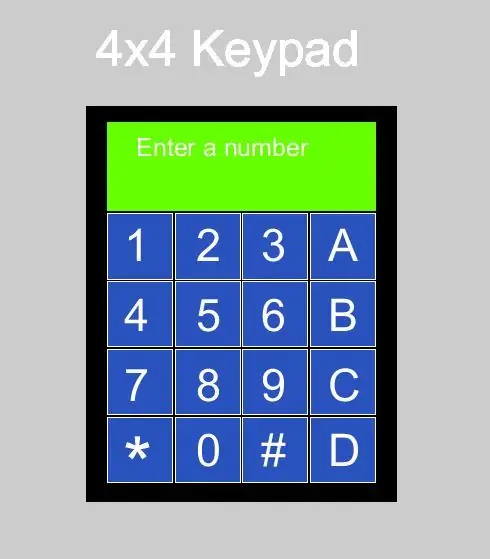
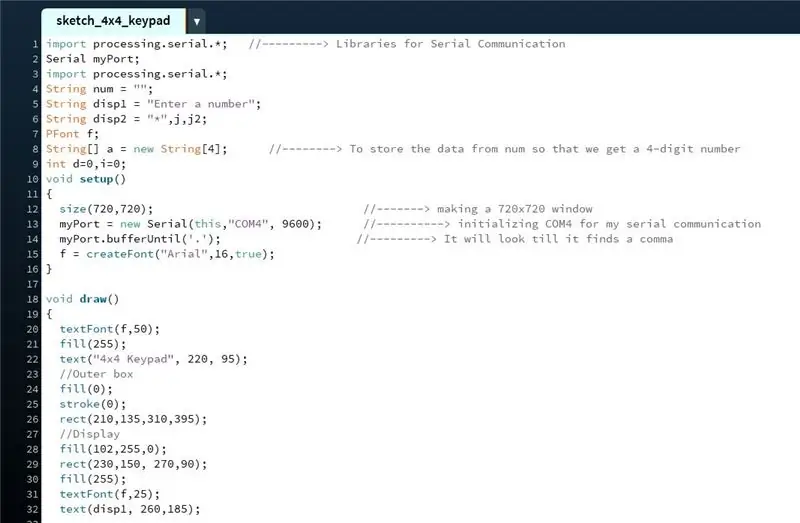
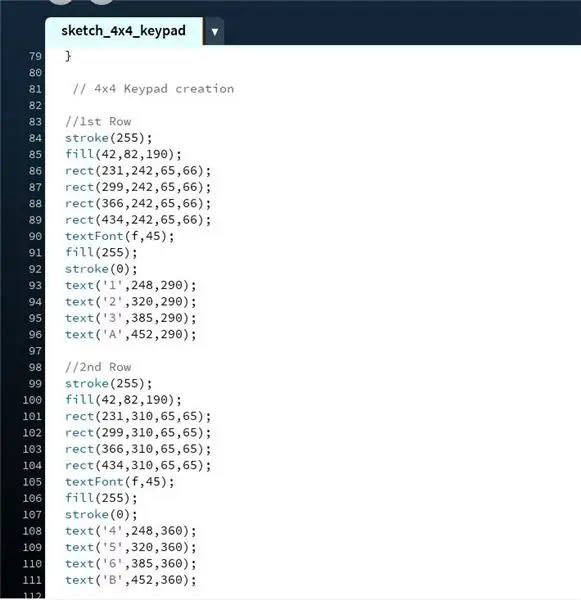
Začněme tedy částí GUI. K tomu použijeme software s názvem Processing. V kroku 1 jsem poskytl odkaz.
Toto je v podstatě místo, kde budeme vizualizovat náš výstup z Arduina. První obrázek je, jak vypadá klávesnice podle kódu, který za ní následuje. Jakmile se seznámíte se zpracováním, můžete si vytvořit vlastní klávesnici.
Nyní k vysvětlení kódu. Je to docela snadné, protože vysvětlení všech funkcí najdete na stránce Zpracování.
Na druhém obrázku vidíte, že jsem nastavil všechny potřebné knihovny a ve void setup () jsem inicializoval okno, písmo textu a sériový port.
Třetí obrázek je místo, kde jsem vlastně vytvořil klávesnici, přidáním všech kláves, čtverců, displeje atd.
Čtvrtý obrázek obsahuje podmínky pro přijetí vstupu prostřednictvím sériového připojení. V zásadě nechávám klávesy blikat, aby to vypadalo, že je klávesa stisknuta.
Poslední obrázek je místo, kde probíhá sériová událost, a zde získáváme svůj příspěvek.
Krok 4: Připojení, kód Arduino a vysvětlení


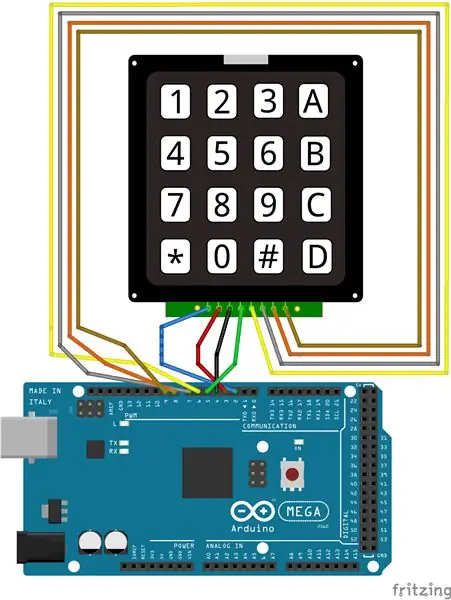
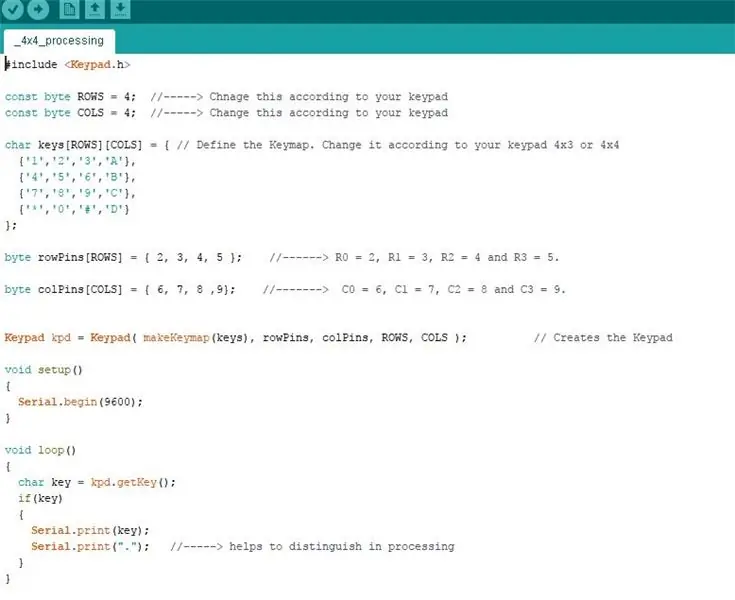
Aby spojení fungovala, podržte klávesnici klávesami směrem k sobě. Zleva to jde takto R0, R1, R2….
R0 - kolík 2
R1 --- kolík 3
R2 --- kolík 4
R3 --- kolík 5
C0 --- kolík 6
C1 --- pin 7
C2 --- pin 8
C3 --- kolík 9
Nyní se podívejme na kód Arduino. Není to nic neobvyklého. Jako obvykle v neplatném nastavení () zahájíte sériovou komunikaci s přenosovou rychlostí 9600. Pak jsem ve void loop () použil proměnnou k získání a uložení hodnoty z klávesnice. Tuto hodnotu posílám přes sériový port s tečkou za ní, aby bylo snadné identifikovat konec dat ve Zpracování. Děláme to proto, aby sériový port nepřestával hledat konec dat. Ve zpracování používáme vyrovnávací paměť příkazů, dokud neuvidí tečku. V následujícím videu jsem podrobně vysvětlil postup.
No to je ono. Extrahujte všechny soubory, vytvořte připojení a užívejte si.
Děkuji.
Doporučuje:
Kalkulačka Arduino pomocí klávesnice 4X4: 4 kroky (s obrázky)

Kalkulačka Arduino pomocí klávesnice 4X4: V tomto tutoriálu si vytvoříme vlastní kalkulačku s Arduino. Hodnoty lze odeslat pomocí klávesnice (klávesnice 4 × 4) a výsledek lze zobrazit na obrazovce LCD. Tato kalkulačka mohla provádět jednoduché operace jako sčítání, odčítání, násobení
Interaktivní LED dóm s Fadecandy, zpracováním a Kinectem: 24 kroků (s obrázky)

Interaktivní LED dóm s Fadecandy, zpracováním a Kinectem: WhatWhen in Dome je 4,2 m geodetická kopule pokrytá 4378 LED diodami. Všechny diody LED jsou jednotlivě mapovány a adresovatelné. Ovládají je Fadecandy a Processing na ploše Windows. K jedné ze vzpěr kopule je připevněn Kinect, takže
Docházkový server Nodmcu RFID se zpracováním: 4 kroky

Docházkový server Nodmcu RFID se zpracováním: Skvělý způsob, jak označit účast
Rozhraní klávesnice s 8051 a zobrazením čísel klávesnice v 7 segmentech: 4 kroky (s obrázky)

Rozhraní klávesnice s 8051 a zobrazením čísel klávesnice v 7 segmentech: V tomto tutoriálu vám povím, jak můžeme propojit klávesnici s 8051 a zobrazovat čísla klávesnic na 7segmentovém displeji
Klávesnice Quick and Dirty Das (prázdná klávesnice): 3 kroky

Quick and Dirty Das Keyboard (Blank Keyboard): A Das Keyboard je název nejpopulárnější klávesnice bez nápisů na klávesách (prázdná klávesnice). Klávesnice Das se prodává za 89,95 $. Tento instruktáž vás provede, když si ji vytvoříte sami pomocí jakékoli staré klávesnice, kolem které ležíte
