
Obsah:
- Krok 1: Hardware
- Krok 2: Diagram
- Krok 3: Software
- Krok 4: Nakonfigurujte Arduino IDE
- Krok 5: Nakonfigurujte Arduino IDE
- Krok 6: Konfigurace Arduino IDE
- Krok 7: Nakonfigurujte Arduino IDE
- Krok 8: Konfigurujte IDE Arduino
- Krok 9: Konfigurujte Blynk
- Krok 10: Konfigurujte Blynk
- Krok 11: Skica ARDUINO
- Krok 12: Nahrajte skicu
- Krok 13: Vytvořte aplikaci Blynk
- Krok 14: Hotovo
- Krok 15: Díky
2025 Autor: John Day | [email protected]. Naposledy změněno: 2025-01-23 14:38

Byl to můj první projekt s čipem ESP8266. Právě jsem postavil nový skleník poblíž svého domu a bylo pro mě zajímavé, co se tam během dne děje? Mám na mysli, jak se mění teplota a vlhkost? Je skleník dostatečně větraný? Rozhodl jsem se tedy, že ESP8266 se snímačem DHT22 je dobrým řešením. Další otázkou bylo, jak monitorovat data ze senzorů. Po chvíli jsem zjistil, že Blynk je perfektní aplikace zejména pro začátečníky nebo neprofesionální lidi, kteří chtějí vybudovat projekt pro internet věcí (IoT).
Více o Blynkovi si můžete přečíst zde.
Krok 1: Hardware




Pro tento projekt potřebujete:
1. modul ESP8266-01 (kupte si ho na Aliexpressu nebo ebuy)
2. Převodník TTL nebo vyhrazená programovací deska pro ESP8266. Používám programovací desku
3. DHT22 (AM2302) - snímač teploty a vlhkosti:
4. Měnič napětí. Pro napájení modulů ESP je vyžadováno stejnosměrné napětí 3,0 V-3,6 V. Ideálně 3,3V. ESP lze napájet z baterií nebo ze sítě převodem střídavého proudu 220 V na stejnosměrný proud. V každém případě bude ke správě napětí 3,3 V DC zapotřebí další měnič napětí. Například plně nabitá lithium-iontová baterie 18650 nám dává až 4,2 V. Takové napětí s největší pravděpodobností zabije modul ESP. Proto potřebujeme převodník.
V tomto případě používám krokový převodník, který mi umožňuje snížit napájecí napětí z 12V na 3,3V.
5. Napájení. Jak jsem uvedl výše, pro tento projekt jsem použil 12V kyselinovou olověnou baterii. Stalo se to jen proto, že jsem měl na polici jednu náhradní baterii. Samozřejmě můžete použít jakýkoli napájecí zdroj, který chcete. Mějte pouze na paměti, že čipy ESP přijímají napětí od 3,0 do, 3,6V.
Krok 2: Diagram

Schéma je velmi jednoduché. Stačí připojit vše tak, jak je uvedeno na obrázku.
Krok 3: Software
Chcete -li vytvořit projekt, musíte si do osobního počítače nainstalovat program, který vám umožní flashovat modul. ARDUINO IDE je k tomu velmi vhodné - prostředí pro vývoj softwaru pro komponenty ARDUINO. ESP8266 je modul kompatibilní s ARDUINO, takže jej můžete použít k programování ARDUINO IDE.
Data jsou do telefonu přenášena pomocí aplikace Blynk.
ARDUINO IDE
Stáhněte si ARDUINO pro svůj operační systém. Na svém počítači se systémem Windows 10 používám ARDUINO 1.8.3. Po instalaci ARDUINO IDE jej musíte nakonfigurovat pro použití s čipy ESP8266.
BLYNKDále potřebujeme nainstalovat knihovnu Blynk do Arduino IDE. Stáhněte si jej zde. Jak nainstalovat zde.
Po instalaci knihovny pro Blynk budete potřebovat aplikaci pro váš telefon. Stáhněte si a nainstalujte aplikaci Blynk z Google Play pro Android nebo z App Store pro iPhone. K jeho použití samozřejmě musíte mít svůj účet na Blynku.
Krok 4: Nakonfigurujte Arduino IDE

1. Soubor - Předvolby.
Na kartu Předvolby přidejte odkaz:
arduino.esp8266.com/stable/package_esp8266c…
Tímto způsobem přidáme ESP8266 do seznamu zařízení, se kterými IDE pracuje.
Krok 5: Nakonfigurujte Arduino IDE



2. Nástroje - Desky - Správce desek
Ve správci představenstva hledejte něco jako „ESP8266 od …“. Kliknutím nainstalujete.
Krok 6: Konfigurace Arduino IDE

3. Nyní můžeme v seznamu vidět naši desku 8266. Vyberte jej z rozevíracího seznamu.
Krok 7: Nakonfigurujte Arduino IDE

4. Vyberte si port, na kterém budeme pracovat
Ano, mimochodem, v Nástroje zvolte rychlost odesílání 11520.
Krok 8: Konfigurujte IDE Arduino

5. Nainstalujte knihovny pro ESP a Blynk.
Jakmile bude stažen, rozbalte jej do složky Arduino - Knihovny.
Krok 9: Konfigurujte Blynk

Jakmile si nainstalujete Blynk, přihlaste se k aplikaci a stiskněte „Vytvořit nový projekt“. Do své schránky dostanete takzvaný „Auth token“.
Krok 10: Konfigurujte Blynk



Dále zadejte název projektu, například „ESP8266“. V poli „Model hardwaru“musíte vybrat typ zařízení, se kterým chcete pracovat. V našem případě je to ESP8266. A poslední věc, kterou musíte zadat, je „Auth token“.
„Ověřovací token“je tajný klíč, který se používá během spojení se serverem Blynk. Nesdílejte to tedy s nikým. Po kliknutí na tlačítko „Vytvořit“se zobrazí pole pro grafické rozhraní vaší aplikace.
Klikněte na znaménko plus vpravo nahoře - zobrazí se panel nástrojů „Widget Box“. Umožňuje přidat widgety na ovládací panel.
Při pohledu do budoucna řeknu, že náš projekt bude potřebovat widgety: „Button“, „LCD“a „History graph“. Řekněme, že to byla obecná část. To vše je užitečné pro jakýkoli projekt ESP8266 / Blynk.
Krok 11: Skica ARDUINO


Pojďme tedy napsat skicu. K tomu používáme dříve zmíněné Arduino IDE.
Pokud se chystáte napájet zařízení z baterie, pak v řádku 30 má smysl hrát s hodnotou „zpoždění“. V tomto náčrtu se data přenášejí každé 2 s. Prodlužte dobu linky 30, abyste prodloužili životnost baterie vašeho zařízení. Pokud sem například vložíte 300 000, data se budou přenášet každých 5 minut.
Krok 12: Nahrajte skicu



Poté zapojte modul ESP8266 do převodníku TTL, jak je znázorněno na fotografii níže, a připojte jej k portu USB. Pokud máte stejný převodník jako já, musíte sám přepnout přepínač do polohy „Prog“.
Spusťte Arduino IDE a nahrajte sketch: file - open - svoji skicu.
Klikněte na tlačítko „nahrát“(ve žlutém kruhu na fotografii). Pokud byl proces stahování firmwaru úspěšný, zobrazí se níže zpráva „Hotovo nahrávání“. Níže vidíte průběh nahrávání. Mohou existovat zprávy o nesprávných knihovnách, jako na fotografii. Ale později jsem zjistil, že všechno funguje. Rada tedy zní - nahrajte firmware, zkontrolujte - pravděpodobně to bude fungovat.
Krok 13: Vytvořte aplikaci Blynk




Poslední krok, pojďme na aplikaci na Blynku. Otevřete tedy Blynk a na panelu nástrojů „Widget Box“vyberte widget „Tlačítko“.
Na ploše aplikace se zobrazí virtuální tlačítko. Klikněte na něj a dostanete se do nastavení (viz foto).
Nastavil jsem tlačítko na „Přepnout“. To znamená, že data jsou přenášena, když je tlačítko zapnuté. Jakmile je tlačítko vypnuto, přenos dat se zastaví. Můžete povolit režim „Push“. V takovém případě budou data přenášena při stisknutí tlačítka prstem. V1 je virtuální port pro tlačítka. Musí se shodovat s tím, který je uveden v náčrtu. Můžete také určit text, který se zobrazí na tlačítku v zapnuté poloze. a vypnuto.
Dále z widgetů vyberte LCD. Opět přejděte do nastavení.
Nastavte limity teploty a vlhkosti (V2 a V3) a režim PUSH. Samozřejmě je zajímavé sledovat historii senzorů. Zde můžete pro vykreslování použít widget - „Graf historie“.
Krok 14: Hotovo


Hotová aplikace vypadá jako na obrázku.
Stiskněte trojúhelník v pravém horním rohu, a pokud je vše provedeno správně, po několika sekundách dojde k odečtu ze senzorů a později se zobrazí grafy.
Na druhém obrázku uvidíte sestavené zařízení.
Krok 15: Díky
Na mém blogu najdete další zajímavé projekty:
verysecretlab09.blogspot.com/
Youtube kanál:
www.youtube.com/channel/UCl8RTfbWUWxgglcJM…
Doporučuje:
Monitorování teploty a vlhkosti pomocí NODE MCU A BLYNK: 5 kroků

Monitorování teploty a vlhkosti pomocí NODE MCU A BLYNK: Ahoj kluci V tomto návodu se naučíme zjistit teplotu a vlhkost atmosféry pomocí snímače teploty a vlhkosti DHT11 pomocí aplikace Node MCU a BLYNK
Monitorování teploty a vlhkosti v místnosti S cloudem ESP32 a AskSensors: 6 kroků

Monitorování teploty a vlhkosti v místnosti S cloudem ESP32 a AskSensors: V tomto kurzu se naučíte monitorovat teplotu a vlhkost místnosti nebo stolu pomocí DHT11 a ESP32 připojeného ke cloudu. Aktualizace našich výukových programů najdete zde. Specifikace: Senzor DHT11 je schopen měřit teplotu
Monitorování teploty a vlhkosti DHT pomocí platformy ESP8266 a platformy IoT AskSensors: 8 kroků

Monitorování teploty a vlhkosti DHT pomocí platformy ESP8266 a platformy AskSensors IoT: V předchozím pokynu jsem představil krok za krokem průvodce, jak začít s ESP8266 nodeMCU a platformou AskSensors IoT. V tomto tutoriálu připojuji snímač DHT11 do uzlu MCU. DHT11 je běžně používaný teplotní a zvlhčovací
Monitorování teploty a vlhkosti pomocí ESP-01 a DHT a AskSensors Cloud: 8 kroků

Monitorování teploty a vlhkosti pomocí ESP-01 & DHT a AskSensors Cloud: V tomto instruktážním kurzu se naučíme monitorovat měření teploty a vlhkosti pomocí desky IOT-MCU/ESP-01-DHT11 a platformy AskSensors IoT .Volím pro tuto aplikaci modul IOT-MCU ESP-01-DHT11, protože
Monitorování teploty a vlhkosti pomocí Blynk: 6 kroků
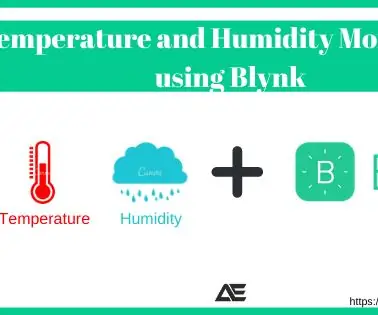
Monitorování teploty a vlhkosti pomocí Blynk: V tomto tutoriálu se chystáme sledovat teplotu a vlhkost pomocí DHT11 a odeslat data do cloudu pomocí komponent Blynk požadovaných pro tento výukový program: Snímač teploty a vlhkosti Arduino UnoDHT11 ESP8266-01 WiFi modul
