
Obsah:
- Krok 1: Další Vyberte příchozí pravidla
- Krok 2: Vyberte Nové pravidlo
- Krok 3: Vyberte druh pravidla, které používáme
- Krok 4: Vyberte si, jaký druh programu
- Krok 5: Vyberte druh povoleného připojení
- Krok 6: Ujistěte se, že jsou zaškrtnuty všechny možnosti
- Krok 7: Pojmenujte toto pravidlo
- Krok 8: Povolení určitých portů
- Krok 9: Zvolte Nastavení portu
- Krok 10: Nechte to létat
- Krok 11: Pojmenujte toto pravidlo … znovu
- Krok 12: Pravidla OutBound
2025 Autor: John Day | [email protected]. Naposledy změněno: 2025-01-23 14:38
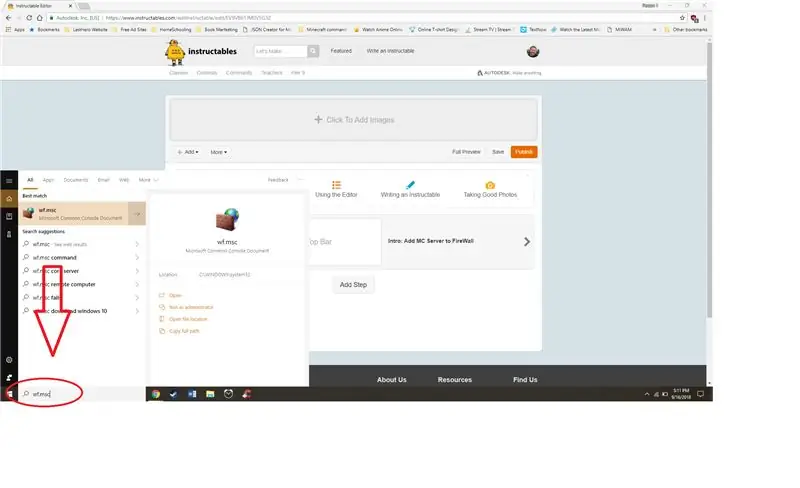
1. Do vyhledávacího pole v levé části hlavního panelu napište „wf.msc“.
Alt. Přejděte na Ovládací panely, otevřete bránu firewall systému Windows (Defender) a v nabídce vlevo vyberte Pokročilá nastavení
Krok 1: Další Vyberte příchozí pravidla
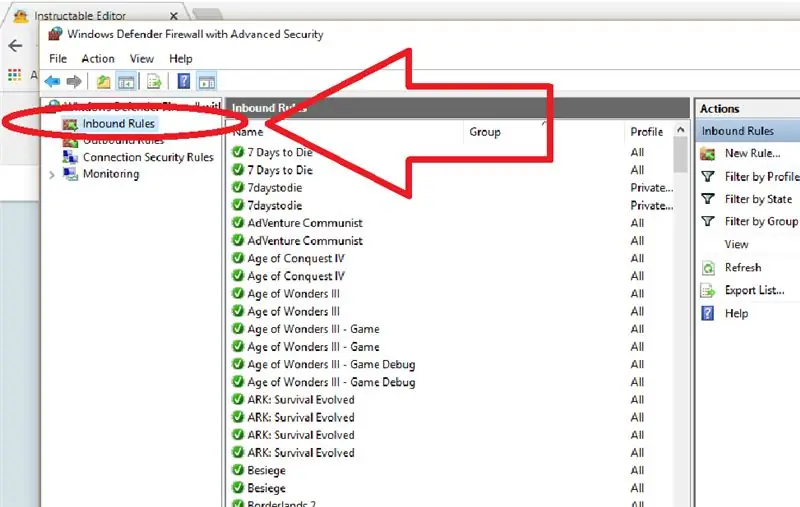
1. Vyberte Příchozí pravidla. U odchozích pravidel budete postupovat stejně.
Krok 2: Vyberte Nové pravidlo
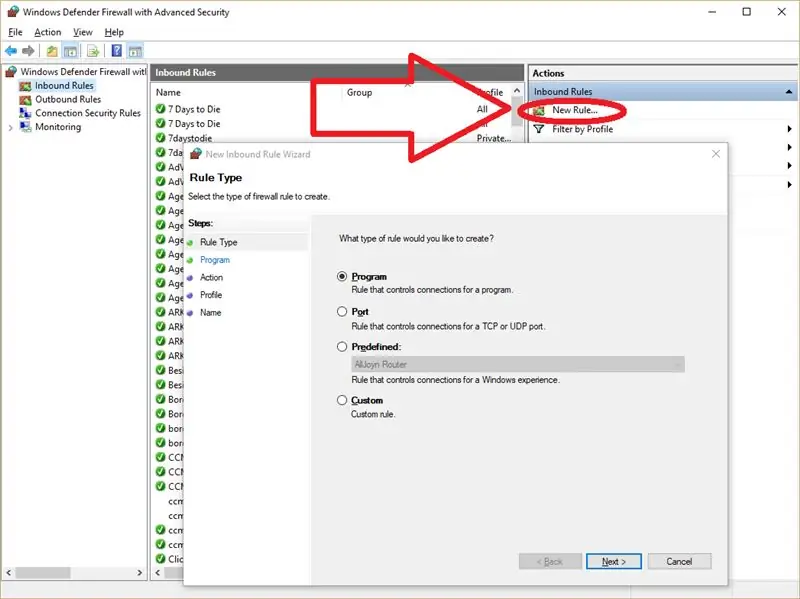
1. Vyberte Nové pravidlo a vyskočí okno s některými dostupnými možnostmi čtyř našich nových pravidel.
Krok 3: Vyberte druh pravidla, které používáme
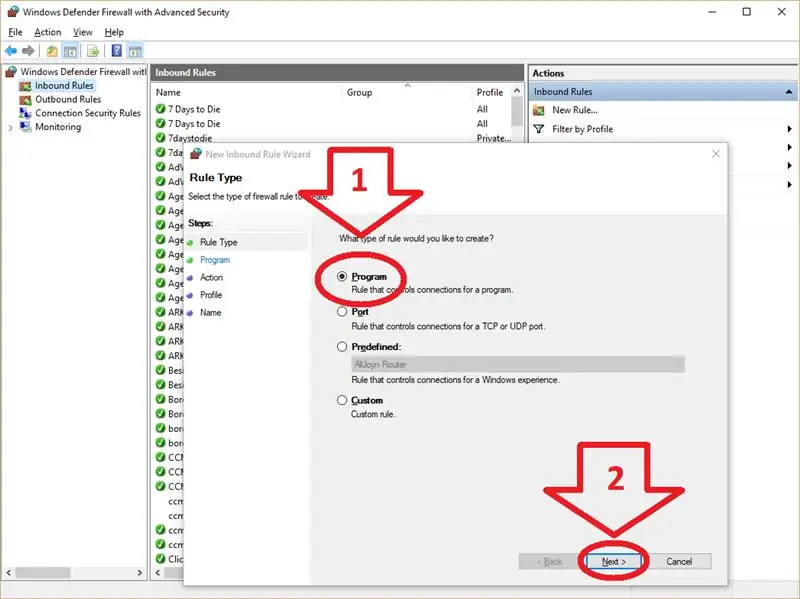
1. Vyberte Program
2. Vyberte Další
Krok 4: Vyberte si, jaký druh programu
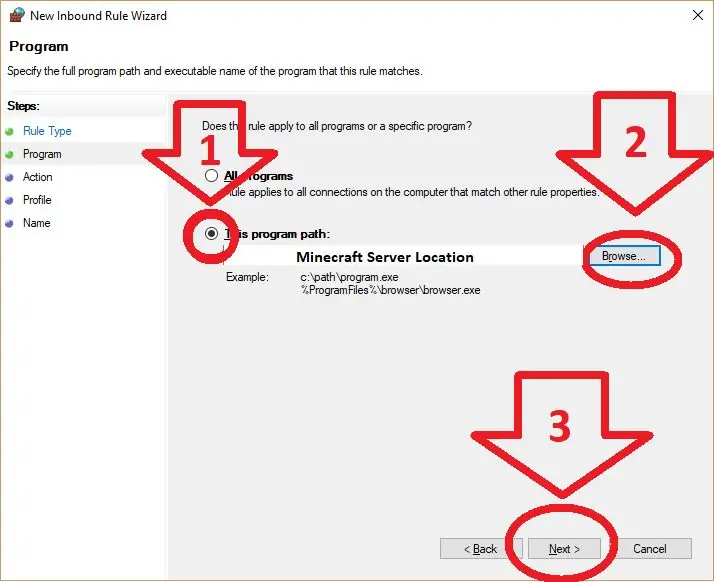
1. Vyberte, chcete -li použít konkrétní program
2. Vyhledejte program. Počítač neví, pro jaký program chcete výjimku vytvořit, takže to budeme muset sdělit. To může být trochu ošidné, pokud nejste obeznámeni s tím, jak procházet program. Odkud program běží, můžete zjistit kliknutím pravým tlačítkem na zástupce, který používáte k otevření programu, a výběrem možnosti přejít na umístění souboru zjistíte, kde se skrývá.
3. Vyberte Další
Krok 5: Vyberte druh povoleného připojení
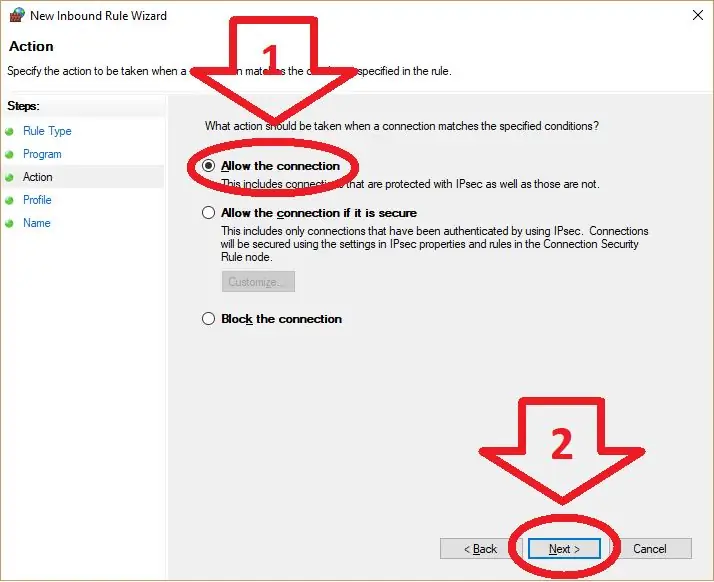
1. Zvolte „Povolit připojení“
2. Vyberte Další
Krok 6: Ujistěte se, že jsou zaškrtnuty všechny možnosti
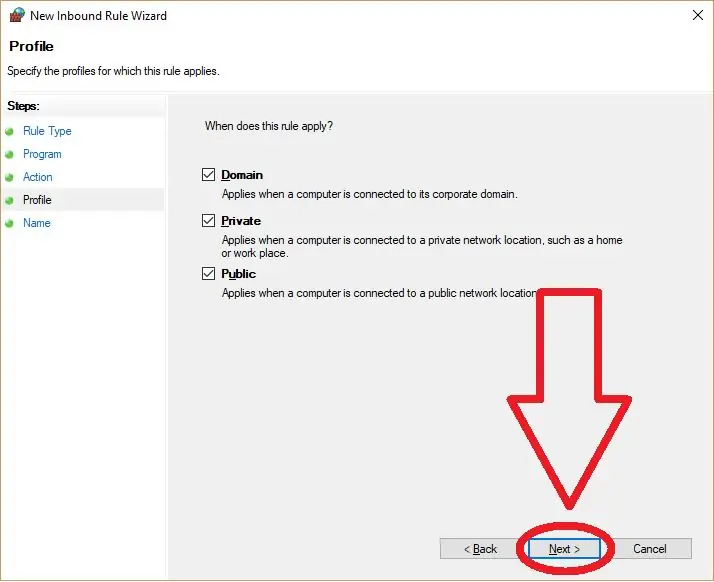
1. Vyberte Další
Krok 7: Pojmenujte toto pravidlo
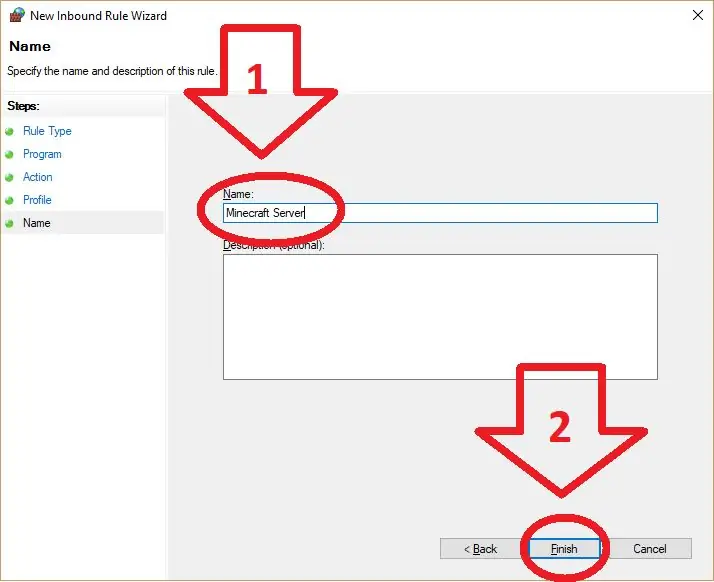
1. Pojmenujte pravidlo Minecraft Server. Na názvu nezáleží, ale udělejte z něj něco, co si budete pamatovat
2. Vyberte Další
Krok 8: Povolení určitých portů
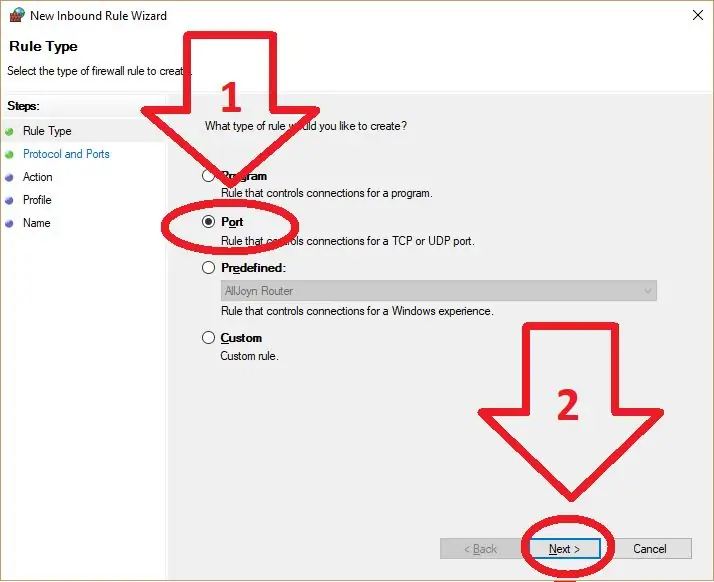
1. Postupujte podle pokynů pro vytvoření nového příchozího pravidla, ale tentokrát zvolte „Port“místo „Program“
2. Vyberte Další
Krok 9: Zvolte Nastavení portu
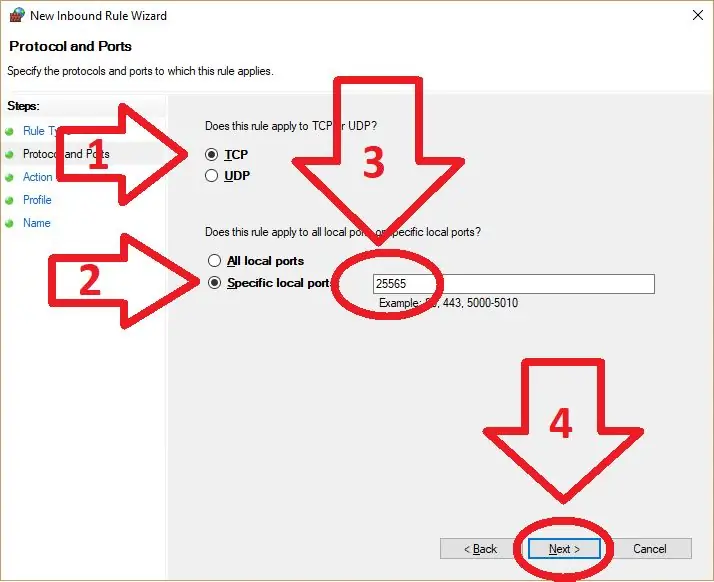
1. Ujistěte se, že je zaškrtnuto TCP
2. Vyberte použít „konkrétní port“
3. Zadejte číslo portu, který používáte, výchozí port je na obrázku „25565“
4. Vyberte Další
Krok 10: Nechte to létat
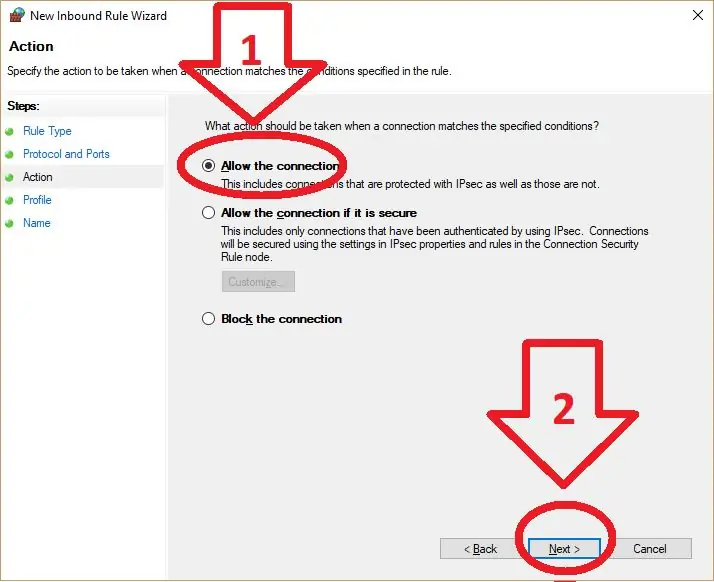
1. Vyberte možnost „Povolit připojení“
2. Vyberte Další
Krok 11: Pojmenujte toto pravidlo … znovu
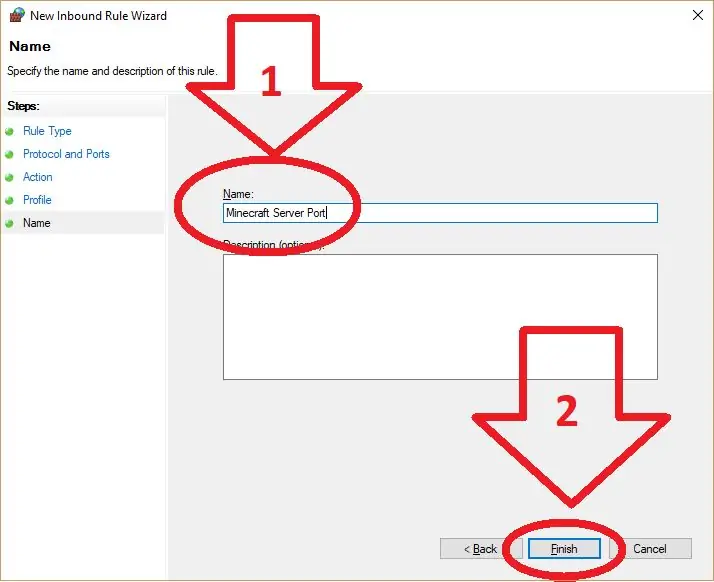
1. Pojmenujte to něčím, co si budete pamatovat, výše jsem použil příklad.
2. Vyberte Další
Krok 12: Pravidla OutBound
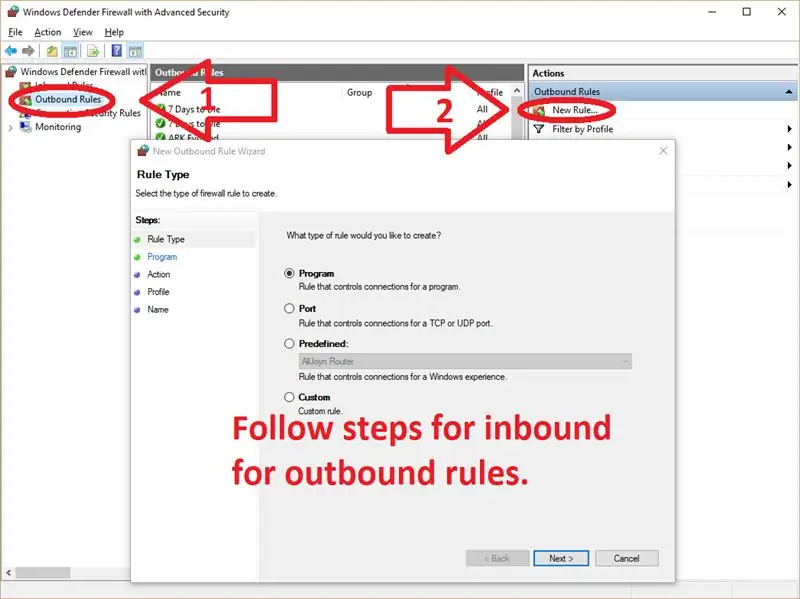
Odchozí pravidla jsou v nastavení přesně stejná jako pravidla příchozí. Vyberte tedy Outbound, poté New Rule napravo a znovu postupujte podle pokynů shora dolů.
Doporučuje:
Přidejte digitální displej ke starému komunikačnímu přijímači: 6 kroků (s obrázky)

Přidejte digitální displej ke starému komunikačnímu přijímači: Jedním z nedostatků používání staršího komunikačního zařízení je skutečnost, že analogový číselník není příliš přesný. Vždy hádáte na frekvenci, kterou přijímáte. V pásmech AM nebo FM to obecně není problém, protože obvykle
Přidejte externí reproduktor ke zlepšení kvality zvuku: 5 kroků

Chcete -li zlepšit kvalitu zvuku, přidejte externí reproduktor: Kvalita zvuku z tohoto malého rádia byla strašná! Všechno ostatní o rádiu je skvělé, snadné použití, nabíjení telefonu, displej atd. Lékem je použít externí reproduktor a Čím větší, tím lepší
Přidejte Aux do Sonos pomocí Raspberry Pi: 26 kroků (s obrázky)

Přidejte Aux do Sonos pomocí Raspberry Pi: Raspberry Pi mě vždy fascinoval, ale až dosud jsem ho opravdu nepotřeboval. V našem domě máme tři komponenty Sonos: Play 5 v obývacím pokoji, Play 3 v ložnici a Sonos CONNECT: AMP napájející venkovní reproduktory na našem
Přidejte ke svému Raspberry Pi síťový port WIZ820io / USR -ES1 - Wiznet W5500: 10 kroků

Přidejte ke svému Raspberry Pi síťový port WIZ820io / USR -ES1 - Wiznet W5500: Částečně kvůli mému zájmu o něco podobného a částečně kvůli mému zájmu o Codesys, mám to teď na mysli zkuste připojit druhý port síťového rozhraní k Raspberry Pi. Takže při dalších projektech jsem včel
Přidejte vlastní funkci do Tabulek Google: 5 kroků

Přidejte vlastní funkci do Tabulek Google: Jsem si jistý, že v určitém okamžiku svého života jste museli používat tabulkový procesor, jako je Microsoft Excel nebo Tabulky Google. Jsou relativně jednoduché a přímé, ale také velmi výkonné a snadno rozšiřitelné. Dnes se podíváme na Goo
