
Obsah:
- Autor John Day [email protected].
- Public 2024-01-30 08:21.
- Naposledy změněno 2025-01-23 14:38.
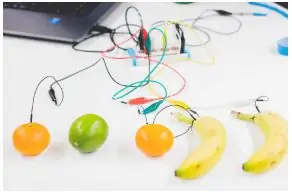
Naučte se základy kódování vytvořením jednoduchého hudebního syntetizátoru, kde každé „ovoce“představuje klíč.
Krok 1: Materiály
Materiály
- Počítač se stíracím offline editorem
- Makey makey (nebo DIY makeymakey s Arduino Leonardo) + USB kabel
- 5 aligátorových spon
- 5 ovoce nebo vodivých předmětů
Krok 2: Aktivita
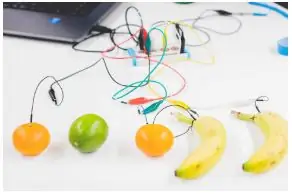
Tato aktivita spočívá v přeměně ovoce na klávesnici, se kterou lze přehrávat hudbu.
Chcete -li začít, připojte makey makey (nebo DIY makey makey s Arduino Leonardo) k počítači a připojte všechny banány (nebo jiné vodivé předměty) k desce pomocí aligátorových spon.
Krok 3:
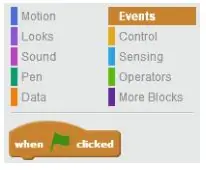
Každé ovoce je spojeno s lepkavými zatuchlými šípy, mezerou nebo kliknutím na tlačítka.
Začneme pomocí těchto 5 klíčů.
Nyní můžete spustit scratch a začít psát kód. Nejprve přejděte do části „Události“(světle hnědá).
Krok 4:
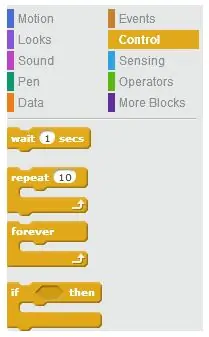
Dále vyberte blok „když klikne na zelenou vlajku“a „navždy“.
Chcete -li vytvořit akci, vyberte blok „if then“z kategorie Control.
Krok 5:

„If then“je nejběžnější funkcí používanou při kódování a slouží k vytvoření interakce mezi vaším kódem a vnějším světem.
Protože aktivita spočívá ve vytvoření klavíru, chtěli bychom, aby se zvuky spustily po stisknutí určité klávesy. V sekci snímání najdete „Key _Press?“blok.
Klikněte na malou černou šipku a vyberte klíč, který potřebujete.
Máme podmínku (Pokud ano), vybrali jsme klíč, stačí přidat zvuk.
Krok 6:
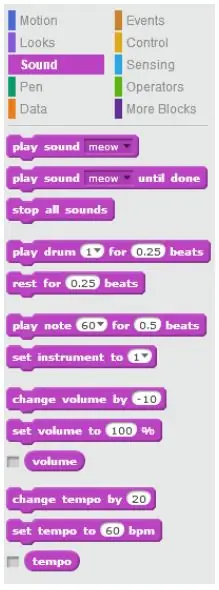
Chcete -li přidat zvuk, přejděte do části Zvuk (fialová) a vyberte jeden blok „přehrát poznámku _ pro _ beaty“.
Krok 7:
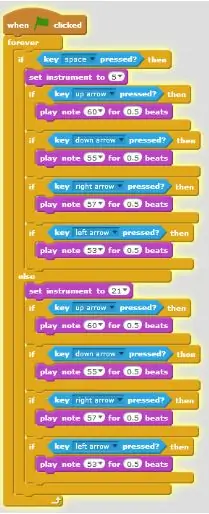
V této fázi bude váš kód vypadat takto:
Krok 8:
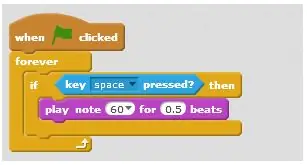
Váš kód je již funkční, můžete jej otestovat kliknutím na zelenou vlajku v horní části obrazovky.
Krok 9:
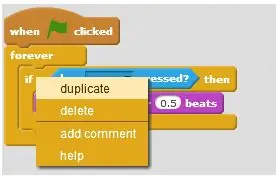
Nyní musíte přidat další klávesy, abyste měli dohromady více klavírních not.
Klikněte pravým tlačítkem na blok „If then“a objeví se malá nabídka. Klikněte na „duplikát“a vložte jej pod první podmíněné. Opakujte operaci pro každou klávesu.
Krok 10:
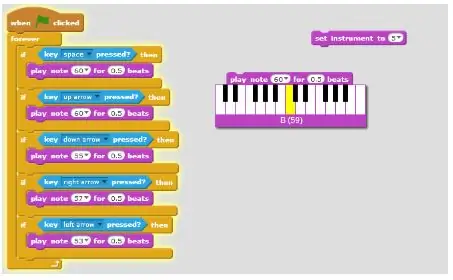
Vaše piano je nyní připraveno, stačí ho jen naladit! Musíte určit přesný zvuk každé noty. Kliknutím na každou poznámku vyskočí malá klávesnice, která vám umožní vybrat notu, kterou hledáte.
Krok 11:
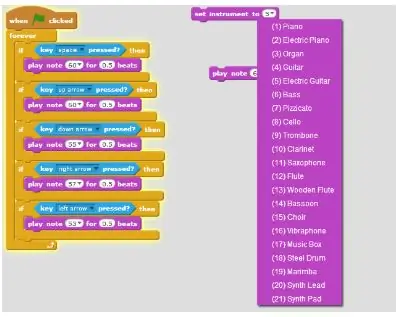
Piano zní vtipně? Je to úplně normální! některé akordy spolu hrály dobře a některé ne … Takže je čas na trochu hudební teorie, nebojte se, bude to rychlé a zábavné.
Zde je příklad toho, jak různé šňůry mohou vytvářet různé pocity v závislosti na pořadí, ve kterém se hrají:
Další šťastné akordy?
73 skladeb, které můžete hrát se stejnými čtyřmi akordy
Chcete změnit nástroj?
Ve Scratch je to snadné. V seznamu umístěném v sekci Zvuk (fialová) najdete spoustu dostupných nástrojů.
Krok 12:
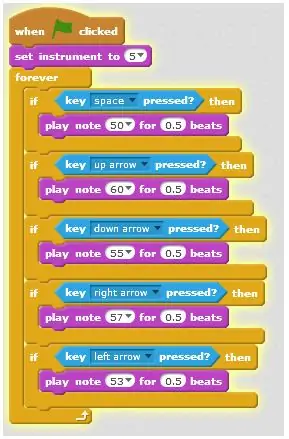
Příklad hotového kódu:
Chcete -li jít dále … Tento kód používá 4 akordy a jednu klávesu pro změnu nástroje. Stejné jako u pedálu pro změnu ladění, když stisknete jednu klávesu (v tomto případě mezeru), kód přehraje zvuk „kytary“a když je klávesa uvolněna, zvuk zní jako „hlavní syntezátor“. Nyní máte možnost vytvořit zajímavější nástroj. V dalších lekcích objevíte sekci Operátor (světle zelená) a přidáte další možnosti a efekty.
Sledujte nás;-)
Krok 13: Poznámky a reference
Tento tutoriál byl vyvinut jako součást projektu i Tech, spolufinancovaného z programu Erasmus + Evropské unie.
Pro více informací kontaktujte [email protected].
Doporučuje:
Regiony Spojených států Makey Makey Game: 5 kroků

Regiony Spojených států Makey Makey Game: V této instruktážní studenti postaví hru, která posílí jejich znalosti o 5 regionech Spojených států a jejich znalosti obvodů pomocí strategií skupinové spolupráce. Studenti 5. ročníku v Západní Virginii studují region
Makey Makey Piano Player: 7 kroků

Makey Makey Piano Player: Pojďme tedy začít. celkově tato myšlenka zabere asi 30 minut, než se vytvoří celý projekt, ale pokud jde o proces stavby, musíte se ujistit, že si pečlivě přečtete kroky, takže každopádně začněme s touto věcí
Makey -Saurus Rex - Makey Makey Balance Board: 6 kroků (s obrázky)

Makey-Saurus Rex-Makey Makey Balance Board: Ať už tomu říkáte Chrome Dino, T-Rex hra, žádná internetová hra nebo jen obyčejná nepříjemnost, zdá se, že tuto boční skákací hru dinosaurů každý dobře zná. Tato hra vytvořená Googlem se objeví ve vašem webovém prohlížeči Chrome pokaždé, když
MaKey MaKey Powered Piano Foot Pedals: 6 Steps

MaKey MaKey Powered Piano Foot Pedals: Banánový klavír se stal možná tím nejikoničtějším využitím MaKey MaKey, kromě toho, že se z různých jiných domácích předmětů staly klavíry. Nyní nejsem žádný odborník na klavír, ale klavíry, které jsem viděl, mají tyto pedálové věci pro vaše nohy. Nejsem si jistý, co
Makey Makey Makey With Arduino Leonardo: 4 kroky

DIY Makey Makey With Arduino Leonardo: V tomto tutoriálu se naučíte, jak vytvořit zařízení podobné makey make-upu pomocí Arduino Leonardo. V tomto videu se můžete seznámit s makey-makey. Tento tutoriál byl vyvinut jako součást projektu I TECH , spolufinancovaný z programu Erasmus +
