
- Autor John Day [email protected].
- Public 2024-01-30 08:21.
- Naposledy změněno 2025-01-23 14:38.

Ahoj kluci, v tomto návodu se naučíme, jak pomocí LED maticového displeje s ovladačem displeje max7219 s Arduinem zobrazovat animace a text na tomto LED Matrix displeji.
Krok 1: Věci, které potřebujete


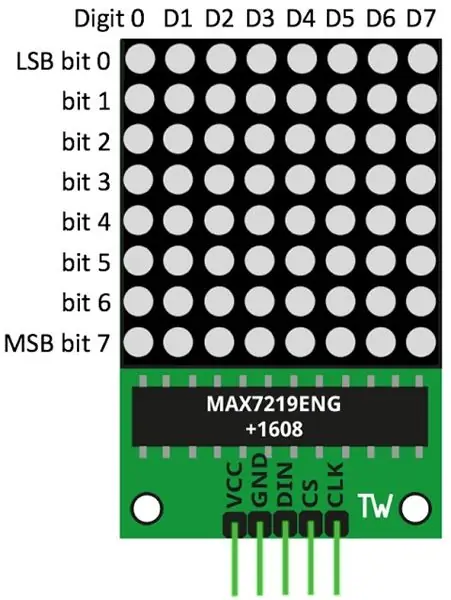
Pro tento instruktáž budeme potřebovat následující věci: Arduino unoLed Matrix displej s max7219 propojovací vodiče Breadboard
Krok 2: Připojení
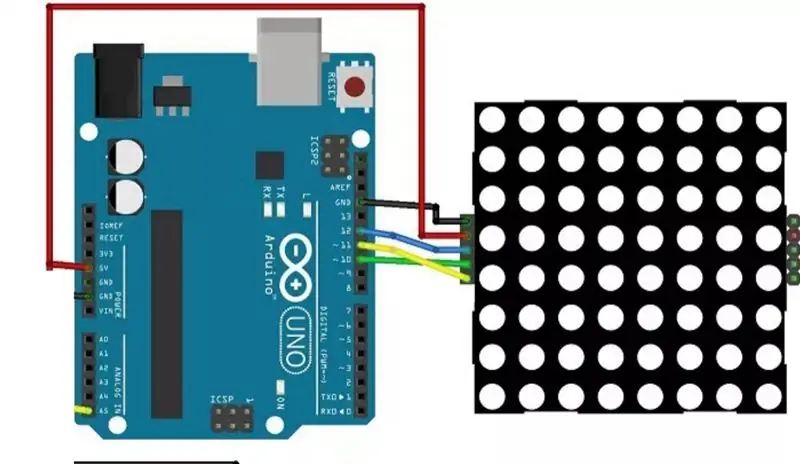
Než se do toho všeho pustíme, musíme vše spojit dohromady podle zobrazených schematik na obrázku.
Krok 3: Část kódování
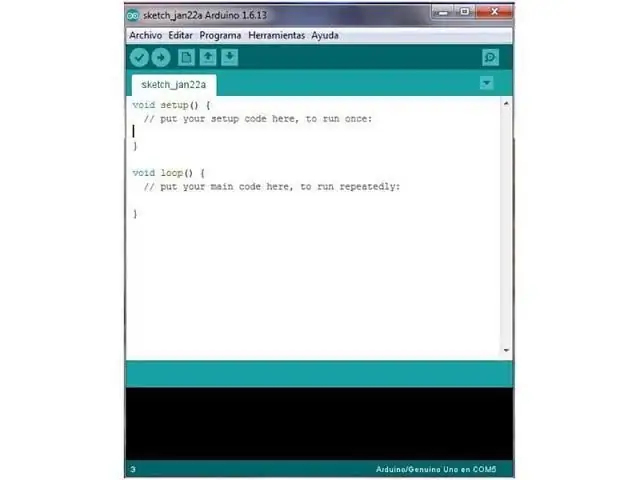
musíte si do svého Arduino IDE stáhnout a nainstalovat knihovnu LedControl. Chcete -li nainstalovat knihovnu, postupujte takto: Kliknutím sem stáhnete knihovnu LedControl:
Měli byste mít ve svých souborech složku.zip Rozbalte složku.zip a měli byste dostat složku LedControl-master Přejmenujte složku z LedControl-master na LedControl Přesuňte složku LedControl do složky instalačních knihoven Arduino IDE Nakonec znovu otevřete ID Arduino EU pomocí knihovny LedControl Funkce Nejjednodušší způsob, jak zobrazit něco na bodové matici, je pomocí funkcí setLed (), setRow () nebo setColumn (). Tyto funkce vám umožňují ovládat jednu LED, jeden řádek nebo jeden sloupec najednou. Zde jsou parametry pro každou funkci: setLed (addr, row, col, state) addr je adresa vaší matice, například pokud máte pouze 1 matice, int addr bude nula.row je řádek, kde je LED umístěnacol je sloupec, kde se LED nacházístateIt je true nebo 1, pokud chcete LED zapnoutIt je false nebo 0, pokud ji chcete přepnout offsetRow (addr, řádek, hodnota) setCol (addr, sloupec, hodnota) Zkopírujte následující kód a nahrajte jej na desku arduino: #include "LedControl.h" #include "binary.h"/* DIN se připojí na pin 12 CLK se připojí k pin 11 CS se připojuje k pinu 10 */LedControl lc = LedControl (12, 11, 10, 1); // doba zpoždění mezi tvářemi nepodepsané dlouhé zpoždění = 1000; // happy facebyte hf [8] = {B00111100, B01000010, B10100101, B10000001, B10100101, B10011001, B01000010, B00111100}; // neutrální facebyte nf [8] = {B00111100, B01000010, B10100101, B10000001, B10111101, B10000001, B01000010, B00111100}; // smutný facebyte sf [8] = {B00111100, B01000010, B10100101, B10000001, B10011001, B10100101, B01000010, B00111100}; neplatné nastavení () {lc.shutdown (0, false); // Nastavit jas na střední hodnotu lc.setIntensity (0, 8); // Vymazat displej lc.clearDisplay (0); } void drawFaces () {// Zobrazení smutné tváře lc.setRow (0, 0, sf [0]); lc.setRow (0, 1, sf [1]); lc.setRow (0, 2, sf [2]); lc.setRow (0, 3, sf [3]); lc.setRow (0, 4, sf [4]); lc.setRow (0, 5, sf [5]); lc.setRow (0, 6, sf [6]); lc.setRow (0, 7, sf [7]); zpoždění (doba zpoždění); // Zobrazení neutrální tváře lc.setRow (0, 0, nf [0]); lc.setRow (0, 1, nf [1]); lc.setRow (0, 2, nf [2]); lc.setRow (0, 3, nf [3]); lc.setRow (0, 4, nf [4]); lc.setRow (0, 5, nf [5]); lc.setRow (0, 6, nf [6]); lc.setRow (0, 7, nf [7]); zpoždění (doba zpoždění); // Zobrazení šťastné tváře lc.setRow (0, 0, hf [0]); lc.setRow (0, 1, hf [1]); lc.setRow (0, 2, hf [2]); lc.setRow (0, 3, hf [3]); lc.setRow (0, 4, hf [4]); lc.setRow (0, 5, hf [5]); lc.setRow (0, 6, hf [6]); lc.setRow (0, 7, hf [7]); delay (delaytime);} void loop () {drawFaces ();}
Krok 4: Výstup


Po propojení všeho dohromady a nahrání kódu do arduina uvidíte smajlíkovou animaci jako můj displej zobrazený na obrázku.
Doporučuje:
OVLÁDACÍ LED MATRIX MAX7219 S ARDUINO: 9 kroků

OVLÁDACÍ LED MATRIX MAX7219 S ARDUINO: V tomto tutoriálu se naučíme ovládat matici MAX7219 Led pomocí Arduina zobrazením jednoduchého textu. Podívejte se na ukázkové video
Arduino Smile MAX7219 Matrix LED Tutorial: 4 Steps

Arduino Smile MAX7219 Matrix LED Tutorial: V tomto tutoriálu „Ovládání LED matice pomocí Arduina“. Ukážu vám, jak používat maticové displeje Led pomocí Arduina. A v tomto článku se naučíme vytvářet emotikony s úsměvem také pomocí tohoto maticového displeje pomocí Arduina. Použité přísady
4 v 1 MAX7219 Dot Matrix Display Module Tutorial pomocí Arduino UNO: 5 kroků

4 v 1 MAX7219 Dot Matrix Display Module Tutorial pomocí Arduino UNO: Popis: Hledáte snadno ovladatelnou LED matici? Tento modul displeje Matice displeje 4 v 1 by pro vás měl být vhodný. Celý modul je dodáván se čtyřmi společnými katodovými maticemi 8x8 RED se společnou katodou, které jsou vybaveny IC MAX7219. Skvělé pro zobrazení běžícího textu
OLED I2C Display Arduino/NodeMCU Tutorial: 15 Steps

OLED I2C Display Arduino/NodeMCU Tutorial: Úplně první program, který napíšete, když se začnete učit znovu programovací jazyk, je: „Hello World!“. Samotný program nedělá nic jiného než tisk textu „Hello World“na obrazovku. Jak tedy zajistíme, aby naše Arduino zobrazovalo & quot
SCROLLING INSTAGRAM FOLLOWERS IN 8X32 LED DOT MATRIX DISPLAY using ESP32: 4 Steps

SCROLLING INSTAGRAM FOLLOWERS IN 8X32 LED DOT MATRIX DISPLAY USING ESP32: This is my 2nd instructable and sorry for my funny english. In this instruct we will willroll our instagram followers in 8X32 dot matrix led display. Without wasteing any time lets get started
