
Obsah:
- Autor John Day [email protected].
- Public 2024-01-30 08:21.
- Naposledy změněno 2025-01-23 14:38.

Ovladač Unifi Ubiquity umožňuje webovou správu jejich produktů Unifi včetně bezdrátových přístupových bodů, směrovačů a přepínačů. Mají vynikající průvodce nastavením ovladače na Amazon AWS pomocí bezplatné úrovně, která poskytuje bezplatný virtuální počítač po dobu 12 měsíců. Jakmile rok skončí, musíte za používání virtuálního počítače zaplatit.
Nainstalujte si na webové služby Amazon cloudový ovladač UniFi
Google Cloud Platform (GCP) také nabízí bezplatnou vrstvu s bezplatným mikro VM navždy s podobnými specifikacemi jako nabídka Amazon. Účelem této příručky je zdokumentovat kroky k nastavení ovladače Unifi v GCP.
Poznámka: Další uživatel, Petri, napsal vynikající průvodce a skript, který nastavuje další funkce, jako jsou certifikáty Let Encrypt, limity Fail2Ban a obecná údržba. Podívejte se na doplnění tohoto pokynu:
Krok 1: Zaregistrujte se/vytvořte si účet Google Cloud Platform


- Přejděte na: https://cloud.google.com/free/ a kliknutím na tlačítko „Vyzkoušet zdarma“zahájíte registraci účtu
- Přihlaste se pomocí svého účtu na adrese:
-
Vyberte projekt, který chcete použít pro ovladač Unifi. Pokud si zřizujete bezplatný účet, budete mít vybráno „Můj první projekt“.
To lze přejmenovat v nabídce> IAM a správce> Nastavení a změnou názvu projektu
Krok 2: Vytvoření skriptované instance

Spíše než procházet GUI krok za krokem k vytvoření instance, Google poskytuje Google Cloud Shell pro sestavení z příkazového řádku. To eliminuje chyby v nesprávné konfiguraci v důsledku zmeškaných kroků nebo chybných typů.
Poznámka: Bezplatná úroveň je k dispozici pouze v následujících oblastech: us-east1, us-west1 a us-central1
Pokud používáte tuto metodu se skriptem od Petriho, nejsou nutné žádné další kroky, protože vše ostatní je v Debianu automatizováno. Pro ty, kteří to chtějí postavit ručně nebo pochopit oříšky a zákulisí v zákulisí, projdou kroky po této konfiguraci.
Poznámka: Kvůli formátování s instrukcemi někdy kopírování/vkládání nefunguje podle očekávání. Attached je textový soubor se všemi příkazy, které by měly být správně zkopírovány a vloženy, a může být snazší provádět úpravy pro vaše konkrétní názvy segmentů, názvy DNS a oblasti.
Závěrečná poznámka: Od 5. 9. 2018 software Unifi stále vyžaduje dřívější verzi MongoDB, než která je součástí Ubuntu 18.04, což vyžaduje buď jiný operační systém, nebo některá manuální řešení, jak je popsáno zde. V důsledku toho budou níže uvedené příkazy používat Debian 9
Po přihlášení na web konzoly aktivujte Cloud Shell kliknutím na tlačítko v pravém horním rohu. V dolní části stránky s rozhraním Cloud Shell se zobrazí černé pole. Zkopírujte a vložte příkazy a podle potřeby nahraďte text
Vytvoření úložiště úložiště
Úložiště bude uchovávat zálohy na samostatném místě, abychom mohli velmi rychle zničit řadič a obnovit z relativně nedávné zálohy. Nezapomeňte nahradit some-unique-name názvem podle vašeho výběru. Ostatní oblasti jsou k dispozici ve volné úrovni, pokud jsou v USA, kromě nás-východ4 (podrobnosti najdete zde:
gsutil mb -c regional -l us-central1 gs: // some-unique-name
Vytvoření statické externí IP
Chcete -li zabránit tomu, aby se externí IP v průběhu času měnila, může být IP vyhrazena a zůstane volná, pokud je připojena ke spuštěné instanci virtuálního počítače. Pokud instanci zničíte, aniž byste vytvořili náhradu, nebo ji vypnete na více než 1 hodinu, může vám být statická IP účtována, dokud ji neodstraníte.
gcloud výpočetní adresy vytvořit unifi-externí
--region us-central1
Vytvořte pravidla brány firewall
Tato řada řádků vytvoří několik pravidel brány firewall potřebných pro řadič Unifi a přidá je do značky s názvem unifi-server, která bude také přiřazena k instanci serveru
gcloud compute firewall-rules create "unifi-http"
--allow tcp: 80, tcp: 8443, tcp: 8880, tcp: 8843 / --description = "Porty používané pro HTTP a HTTPS na nestandardních portech" / --target-tags = unifi-server
gcloud compute firewall-rules create "unifi-inform"
--allow tcp: 8080 / --description = "Port pro komunikaci zařízení a ovladače" / --target-tags = unifi-server
gcloud výpočetní pravidla brány firewall vytvářejí „unifi-omráčení“
--allow udp: 3478 / --description = "Port použitý pro STUN" / --target-tags = unifi-server
gcloud výpočetní pravidla brány firewall vytvářejí „unifi-throughput“
--allow tcp: 6789 / --description = "Port používaný pro test rychlosti mobilní sítě UniFi" / --target-tags = unifi-server
Vytvoření instance virtuálního počítače
Tato řada řádků vytvoří instanci v rámci povolenek volné úrovně. Upravením prvního řádku po vytvoření změníte název instance. Pokud nechcete používat automatický konfigurační skript poskytovaný Petri nebo chcete zahrnout další možnosti, upravte nebo odstraňte poslední řádek začínající --metadata. (Poznámka: pokud čáru úplně odstraníte, budete muset akci po vložení dokončit znovu stisknutím klávesy Enter)
gcloud výpočetní instance vytvoří unifi-řadič
--machine-type f1-micro / --image-family debian-9 / --image-project debian-cloud / --boot-disk-type pd-standard / --boot-disk-size 25GB / --zone us-central1-c \-popis "Unifi Controller" / --scopes = výchozí, storage-rw / --tags unifi-server / --address unifi-external / --metadata = startup-script-url = gs: //petri-unifi/startup.sh, timezone = US/Central, dns-name = your.domain.com, bucket = some-unique-name
Pokud chcete použít jiné bitové kopie operačního systému, můžete získat úplný seznam ze služby Cloud Shell pomocí následujícího příkazu
gcloud vypočítat seznam obrázků
Vezměte na vědomí rodinu a projekt, v tomto případě „debian-9“a „debian-cloud“
Krok 3: Vytvoření instance virtuálního počítače



- Z tlačítka Nabídka v levém horním rohu vyberte „Compute Engine“a poté „VM Instances“
- Pokud se zobrazí výzva, počkejte, až výpočetní modul dokončí inicializaci.
-
V části „Instance virtuálního počítače“v levém podokně klikněte v pravém podokně na „Vytvořit“.
- Zadejte název svého virtuálního počítače. V tomto případě „unifi-controller“
- Vyberte zónu nebo ji ponechte ve výchozím nastavení
- Pokud používáte nabídku zdarma, změňte typ stroje na „mikro“
-
Na spouštěcím disku klikněte na „Změnit“. Vyberte obrázek Ubuntu, například „Ubuntu 16.04 LTS“
Novější obrázky Ubuntu obsahují nekompatibilní verzi MongoDB. Další možností je Debian
-
Zvětšete typ disku na Standardní trvalý disk a velikost 25 GB
Poznámka: Pro správnou funkci softwaru ovladače může být vyžadováno 30 GB. Cloud Shell spotřebuje 5 GB a může překročit bezplatné limity, pokud tato instance nemá velikost 25 GB
- Ponechte možnosti brány firewall nezaškrtnuté. Ty budou nakonfigurovány později.
- Pokud konfigurujete zálohy, jak je popsáno dále v této příručce, v části Rozsahy přístupu vyberte „Nastavit přístup pro každé rozhraní API“a změňte Úložiště na „Číst zápis“
-
Klikněte na odkaz „Správa, disky, síť, klíč SSH“, poté klikněte na kartu Sítě. Do pole „Síťové značky“zadejte: unifi-server
To bude použito při vytváření pravidel brány firewall
- Proces zahájíte kliknutím na „Vytvořit“
- Věnujte několik minut dokončení vytváření virtuálního počítače. Po dokončení se nalevo od jména zobrazí zelené zaškrtávací políčko.
-
Klikněte na nabídku Google Cloud Platform> Sítě> Síť VPC> Pravidla brány firewall
-
V horní části stránky klikněte na „Vytvořit pravidlo brány firewall“. Bude potřeba několik pravidel. Mohou být rozděleny do jednotlivých pravidel nebo jednoho pravidla, které zahrnuje všechny potřebné porty. Seznam portů
- Název: unifi-ports
- Cílové značky: unifi-server
- Rozsahy IP zdroje: 0,0.0.0/0
- Specifikované protokoly a porty: tcp: 80; tcp: 8880; tcp: 8443; tcp: 8843; tcp: 8080; tcp: 6789; udp: 3478
- Vytvořit
-
-
Klikněte na nabídku Google Cloud Platform> Sítě> Síť VPC> Externí IP adresy
- Změňte stávající přiřazení z Ephemeral na Static, abyste zabránili změnám IP v čase.
- Poznámka: Pokud je instance zastavena, bude za statické IP adresy účtován poplatek 0,01 $ za hodinu za IP
Krok 4: Konfigurace Swap na virtuálním počítači
Pokud používáte instanci f1-micro, je docela možné, že virtuálnímu počítači dojde 600 MB RAM a přestane fungovat. Abyste tomu pomohli, nakonfigurujte odkládací soubor. Pokud používáte větší virtuální počítač, nemusí to být nutné. Tento článek vás provede kroky pro Ubuntu:
Konfigurace swapu
Následující příkazy lze zkopírovat a vložit do relace SSH do vašeho virtuálního počítače a vytvořit tak odkládací soubor a učinit jej trvalým
sudo fallocate -l 1G /swapfilesudo chmod 600 /swapfilesudo mkswap /swapfilesudo swapon /swapfilesudo cp /etc /fstab /etc/fstab.bakecho ' /swapfile none swap sw 0 0' | sudo tee -a /etc /fstab
Chcete -li ověřit, kolik paměti se používá, RAM i swap, použijte následující příkaz
zdarma -h
Krok 5: Instalace softwaru ovladače
- Klikněte na Nabídka> Compute Engine> Instance VM. Na řádku s virtuálním počítačem řadiče klikněte na tlačítko SSH. Zobrazí se nové okno s relací SSH na virtuálním počítači.
-
Spuštěním následujících příkazů přidáte úložiště Ubiquity a přidáte klíč GPG. Ty lze zkopírovat a vložit do okna SSH: echo "deb https://www.ubnt.com/downloads/unifi/debian stable ubiquiti" | sudo tee -a /etc/apt/sources.listsudo apt -key adv --keyserver keyserver.ubuntu.com --recv 06E85760C0A52C50
- Poznámka: Po upgradu na novou verzi může být zdroj deaktivován. Upravením souboru sources.list odeberete # ze začátku řádku ubnt
- sudo nano /etc/apt/sources.list
- Spuštěním následujících příkazů aktualizujte úložiště serverů a spusťte instalaci Unifi: sudo apt-get updatesudo apt-get install unifi
- Pokud se zobrazí výzva, stiskněte Y a pokračujte ve stahování všech požadovaných balíčků a instalaci
- Chcete -li urychlit počáteční čas spuštění na virtuálním počítači, nainstalujte hasged pro rychlejší generování entropie. Withged, první spuštění Unifi při spuštění virtuálního počítače bude trvat 6-10 minut. Bez toho to může trvat 20-25 minut. Další informace: https://www.digitalocean.com/community/tutorials/how-to-setup-additional-entropy-for-cloud-servers-using-havegedsudo apt-get install haveged
- Po dokončení zavřete relaci SSH zadáním příkazu exit
- V okně Instance virtuálního počítače si poznamenejte Externí IP virtuálního počítače
-
Otevřete webový prohlížeč na https:// External-IP: 8443/
nahraďte External-IP externí IP vašeho virtuálního počítače
-
Pokud se zobrazí webová stránka, je nastavení ovladače dokončeno.
Poznámka: Krok 2 neobjeví žádná zařízení, protože řadič není ve stejné podsíti jako zařízení. Viz článek Všudypřítomnosti o přijetí 3. vrstvy
Krok 6: Konfigurace záloh

V rámci bezplatné úrovně Google je zahrnuto 5 GB regionálního úložiště. Vytvořením úložiště a konfigurací Unifi pro kopírování záloh do tohoto segmentu se soubory již nebudou ukládat pouze do výpočetního enginu, což umožní obnovení, pokud bude celá instance nedostupná.
Vytvořte úložiště Google Cloud Storage
- V konzole GCP klikněte na tlačítko Nabídka v levém horním rohu, pod nadpisem Úložiště vyberte „Úložiště“a poté klikněte na Vytvořit segment
-
Zadejte globálně jedinečný název Vytvořit po dokončení Vyberte oblast.
- V USA je bezplatné úložiště k dispozici v oblastech končících na 1, jak je uvedeno zde:
- Vyberte regionální pro bezplatnou úroveň
- Po dokončení klikněte na Pokračovat
- V konzole GCP klikněte na tlačítko Nabídka v levém horním rohu, vyberte „Compute Engine“a poté klikněte na instance VM
- Zastavte instanci Unifi
- Klikněte na název instance a vyberte Upravit V části „Rozsahy přístupu“vyberte „Nastavit přístup pro každé rozhraní API“
- Změňte „Úložiště“na čtení a zápis
- Spusťte instanci
Vytvořte skript pro kopírování záloh do kbelíku denně
- Pomocí následujících příkazů vytvořte záložní skript a ujistěte se, že nahradíte [name_of_storage_bucket] jménem, které jste vytvořili výše. echo '#!/bin/sh' | sudo tee /etc/cron.daily/unifi-backup-to-bucket echo sudo gsutil rsync -r -d/var/lib/unifi/backup gs: // [name_of_storage_bucket] | sudo tee -a /etc/cron.daily/unifi-backup-to-bucket
- Nastavit soubor jako spustitelný sudo chmod +x /etc/cron.daily/unifi-backup-to-bucket
- Záložní soubory by nyní měly být denně zkopírovány do úložiště. Soubory můžete zobrazit tak, že přejdete do Úložiště> Prohlížeč a kliknete na segment.
Poznámka: Měl jsem nějaké potíže s kopírováním textu z Instructables a vložením do konzoly, která plně nefunguje. Text se zkopíruje, ale příkazy se nespustí správně. Problém vyřešili ruční zadáním.
Doporučuje:
IoT Base Platform With RaspberryPi, WIZ850io: Platform Device Driver: 5 Steps (with Pictures)

IoT Base Platform With RaspberryPi, WIZ850io: Platform Device Driver: Znám platformu RaspberryPi pro IoT. WIZnet nedávno oznámil WIZ850io. Implementoval jsem tedy aplikaci RaspberryPi úpravou ethernetového SW, protože se zdrojovým kódem si poradím snadno. Ovladač zařízení platformy můžete vyzkoušet prostřednictvím RaspberryPi
Zynthian: Open Synth Platform (Zynthian Bundle All V3 Kit): 21 kroků

Zynthian: Platforma Open Synth (Zynthian Bundle All V3 Kit): Zynthian je syntéza, vybavená několika motory, filtry a efekty. Zcela konfigurovatelný a aktualizovatelný. Otevřená platforma pro zvukovou syntézu. Jeho hardwarová specifikace je založena na Raspberry Pi a Linuxu a je otevřená, takže
YABC - Yet Another Blynk Controller - IoT Cloud Temperature and Humidity Controller, ESP8266: 4 Steps

YABC - Yet Another Blynk Controller - IoT Cloud Temperature and Humidity Controller, ESP8266: Ahoj Makers, nedávno jsem začal pěstovat houby doma, houby Ústřice, ale už mám doma 3x tyto ovladače pro Fermenter Regulace teploty pro můj domácí nápoj, manželka nyní také dělá tuto věc Kombucha a jako termostat pro teplo
ESP8266/ESP12 Witty Cloud - Arduino Powered SmartThings RGB Controller: 4 kroky
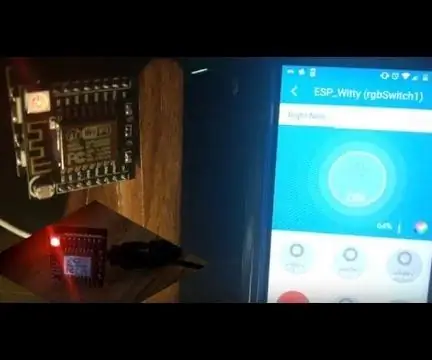
ESP8266/ESP12 Witty Cloud - Arduino Powered SmartThings RGB Controller: RGB RGB RGB všude! Komu by se v dnešní době nelíbilo mít kolem svého domova skvěle vypadající barevné světlo? Tento malý projekt předvádí ESP8266 smíchaný s ovládáním SmartThings a končí jako skutečný úhledný řadič RGB pro LED
NES Controller Shuffle (Nintendo Controller MP3, V3.0): 5 kroků (s obrázky)

NES Controller Shuffle (Nintendo Controller MP3, V3.0): Úplně jsem utrhl jeho návrh ryan97128 pro Nintendo Controller MP3, verze 2.0 a slyšel jsem, že ten nápad dostal od všech moudrých Morte_Moya, takže si nemohu vzít úvěr na všechnu jejich genialitu. Chtěl jsem jen přidat pohodlí a dobít
