
Obsah:
- Autor John Day [email protected].
- Public 2024-01-30 08:21.
- Naposledy změněno 2025-01-23 14:38.
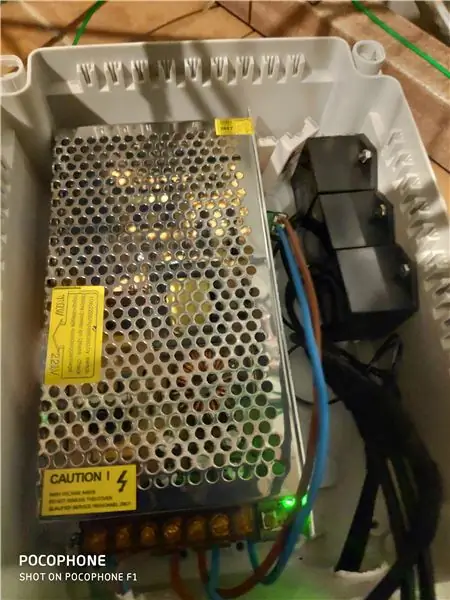

Hlavním cílem tohoto projektu je ukázat světlo a zvuk. Požadovanou skladbu můžete synchronizovat se světly, například vánoční nebo posvátnou dekorací nebo jakoukoli párty. V tomto případě vám dám příklad mé terasy s vánoční výzdobou, s LED pásy různých barev a drátem.
Nyní jsem dal několik odkazů s příklady, omlouvám se, žádný zvuk, ale můžete mi věřit, že hraje Villancicos rock
Toto je příklad 1
Toto je příklad 2
Krok 1: Nástroje a materiály

Pro tento instruktáž potřebujete nějaký materiál (omlouvám se za to, ale tuto část musím napsat v mém jazyce, španělštině)
- Svářeč
- Cín
- Neurčené množství 4 a 2 vodičového kabelu (závisí na vzdálenosti, kterou chcete urazit), použil jsem 15 metrů
- Doporučená svařovací lupa
- Doporučené odizolovače nebo elektrikářské nůžky
- doporučený krimp
- a samozřejmě pásy LED nebo ELWire
- Pokud používáte ELWire, budete potřebovat jednoho nebo více investorů
- Samozřejmě napájecí zdroj 12V
Nemohu vám přesně říci všechny LED diody a drát, které jsem použil a kde jsem je koupil, ale existuje mnoho čínských obchodů, jako je (A _ _ Expre_ _), už víte, kde je tento materiál více či méně cenově dostupný.
Abyste měli představu o tom, co jsem použil:
- 15 metrů jedné barevné LED (červená, zelená, modrá) po 5 metrech
- 15 metrů RGB LED
- 25 metrů drátu vedeného drátu adas (nevím, proč tomu na čínských stránkách tak říkají)
- 100 metrů ELWIRE různých barev (Jednalo se o stažení s vadnými barvami, nevím, kde jsem je koupil, myslím, že to bylo prostřednictvím stránky prodeje (výhodné nabídky)
- 3 střídače z El Wire
- 1 napájecí zdroj 12 V (použijte ten, který byl dodán s mojí 3D tiskárnou), ale v Amazonu máte několik, pokud nemůžete, použijte napájecí zdroj ATX, potřebujete jen trochu dovednosti
- 15 tranzistorů Tip 120
- 15 Připojení Clems
- Samozřejmě malina Pi 3 B +
Krok 2: Svařte materiál a spojte veškerý materiál




Nemyslím si, že je nutné vysvětlovat, jak pájet LED pásek nebo ElWire, protože to pravděpodobně otevírá mnohem více dobře vysvětlených pokynů, než jak to udělat. Nechám tedy obrázek, abyste viděli, co jsem Hotovo
Chtěl bych jen říci, že pro všechna připojení používám vodotěsné konektory, lépe bezpečné než líto.
O několik kroků později nechávám diagramy desky pro případ, že byste je chtěli použít
Krok 3: Použijte My Designed Hardware, V1

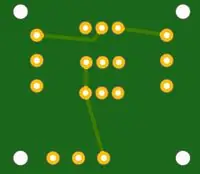
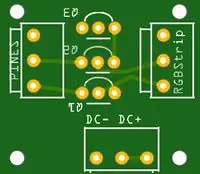
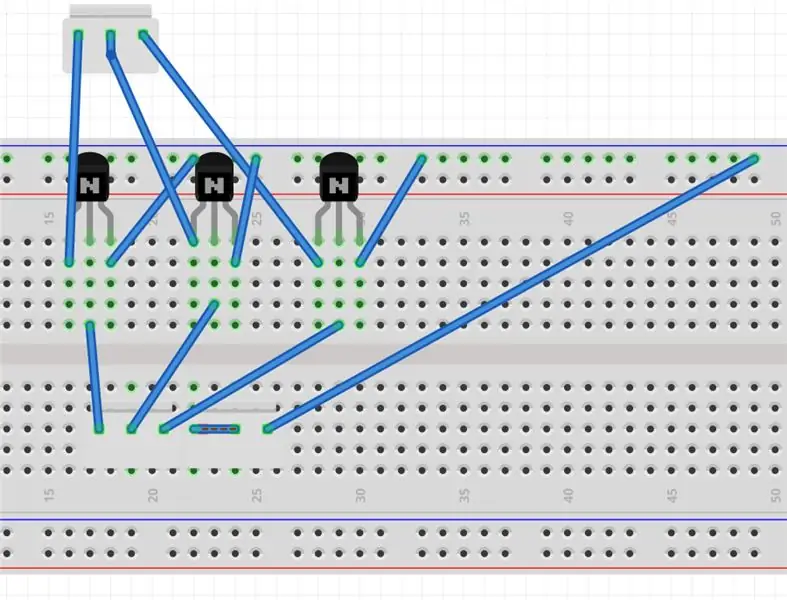
Toto je moje první verze desky
Můžeme ovládat tři zóny nebo RGB LED pás
Potřebujete pouze tři tranzistorové špičky tip120 a conexion piny a připojovací svorky
Krok 4: Použijte My Designed Hardware, V2



Toto je moje druhá verze desky
Můžeme ovládat 15 zón Potřebujete pouze 15 pinů tranzistoru tip120 a conexion
Krok 5: Připravte si malinu
K tomuto kroku se nebudu moc vyjadřovat, protože návodů na toto téma je již mnoho a jsem si jist, že je někdo vysvětlí lépe než já.
Stačí, když si do maliny nainstalujete nejnovější verzi, kterou máte raspbiam.
Musíte nainstalovat nějaké balíčky
Požadavky na Python
nainstalujte následující balíčky
python -m pipinstall numpy
python -m pipinstall pyaudio
python -m pipinstall pydub
Malinové věci
Pravděpodobně budete potřebovat další balíčky
sudo apt-get install git
sudo apt-get install python-dev
sudo apt-get install pyton-rpi.gpio
Krok 6: Získejte verzi
V následujícím odkazu můžete vidět můj kód, předpokládám, že se vám nebude líbit, tak se neřežte, můžete ho vylepšit.
github.com/duxman/lights
Každopádně pokud máte nějaké připomínky a / nebo návrhy, neváhejte mě kontaktovat.
Úplně první verze
github.com/duxman/luces/releases/tag/Versi…
klon git
git checkout Verze-0,01
Počáteční verze, přehrávání souborů WAV, povolen pouze digitální výstup
Druhá verze
github.com/duxman/luces/releases/tag/Versi…
git clone https://github.com/duxman/luces.gitgit checkout Verze-0,02
Umožňuje reprodukci wav a mp3 (tyto se stanou wav při první reprodukci) Jsou vytvořeny samostatné skripty, které umožňují provádění hudby a sekvencí
Webová konfigurace je přizpůsobena
Zlepšuje přehrávání a synchronizaci
Nyní jsou místo jednotlivých kolíků definovány osvětlovací zóny, každá zóna umožňuje několik kolíků.
Verze pro vývoj
github.com/duxman/luces
klon git
Vylepšuji de kód
Neustále vylepšuji kód a dávám nové funkce, ale nemusí být stabilní. Víte, co děláte
Krok 7: Konfigurujte vše společně
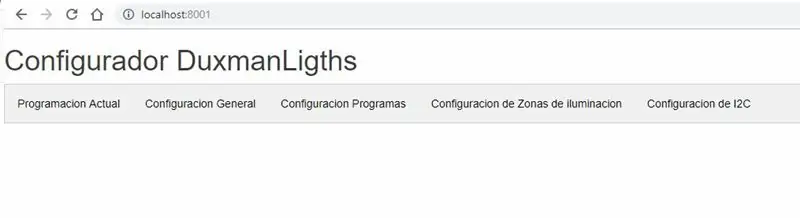
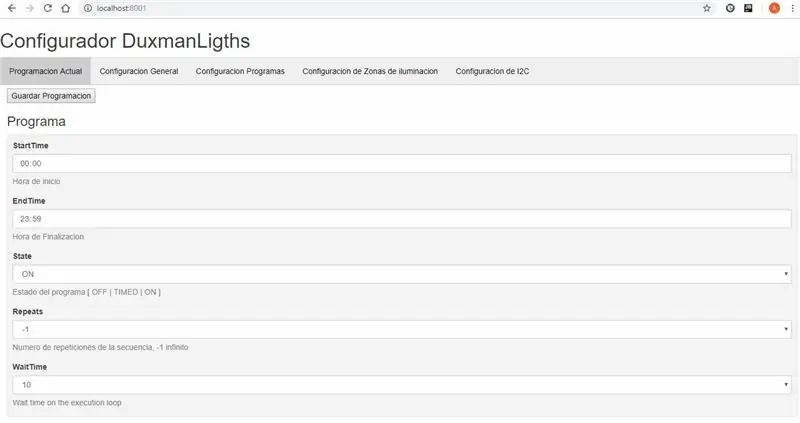
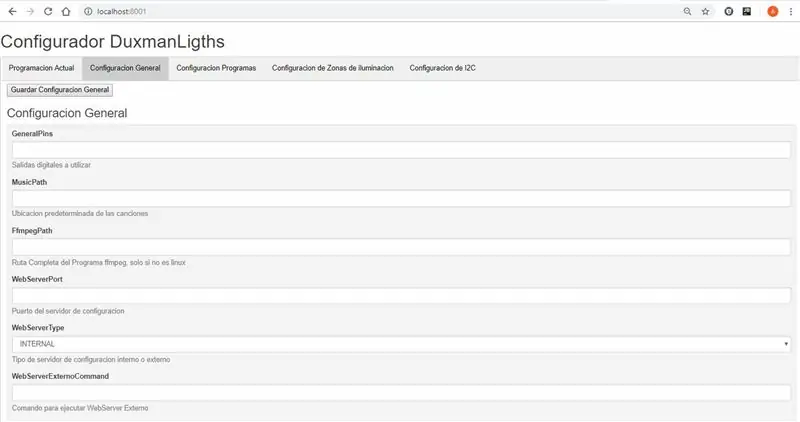
Duxman Luces
Více informací na blogu
duxnet.es/luces/
Nainstalovat stáhněte si úložiště
duxnet.es/luces/
nainstalujte následující balíčky
python -m pipinstall numpy
python -m pipinstall pyaudio
python -m pipinstall pydub
Pro použití se souborem MP3 potřebujete ffmepg nainstalovaný ve vašem systému, ujistěte se, že máte na cestě spuštění ffmpeg a ffprobe
Konfigurovat
Upravte následující soubory v konfiguračním adresáři nebo použijte webový server, který je ve výchozím nastavení součástí aplikace na portu 8000
Stačí, když přejdete na https://: 8000 a začnete se bavit:)
configuration.json
Toto je obecná konfigurace programu, který tento soubor obsahuje
„GeneralPins“: Obecně konfigurované borovice (nepoužívá se) „MusicPath“: Hudební adresář „FfmpegPath“: cesta ffmpeg, pouze pro Windows, „WebServerPort“: port webového serveru
programacion.json
Je to časová konfigurace programu, který tento soubor obsahuje
"StartTime": Start Time, "EndTime": End Time "State": Not in use "WaitTime": Wait Time between executions
ProgramConfiguration.json
V tomto souboru konfigurujeme hudební soubor nebo řetězec sekvence
Tento soubor obsahuje
"ProgramName": Název programu "ProgramType": Udává, zda program používá hudbu nebo naprogramované sekvence SEQ -> Execute Secuence MUSIC -> spustit s hudebním souborem "ProgramInterval": Čekací doba mezi spuštěním "Sekvence": Pole zón k aktivaci
„MusicFiles“: Pole skladeb ve formátu wav nebo mp3 Soubory mp3 budou převedeny na wav při prvním přehrávání. Zones.json
V tomto souboru konfigurujeme předdefinované zóny s piny použitými v každé zóně
Tento soubor obsahuje
"ZoneType": Je to GPIO nebo MCP (pokud používáme MCP, musíme nakonfigurovat soubor I2CConfig.json) "Zones": Pole zón [ZoneId: je to váha nebo pořadí zóny ZoneName: Název zóny ZonePins: Řetězec oddělený čárkami s použitými piny v této zóně Typ zóny: Udává, zda zóna svítí samostatně nebo v režimu spektra. Je užitečné zvýraznit konkrétní zóny] I2CConfig.json
V tomto souboru konfigurujeme I2CDevices I use MCP23016 port expander
Tento soubor obsahuje
„Zařízení“: Pole zařízení [BasePin: Počáteční číslo PIN pro toto zařízení I2C, tímto způsobem s MCP je to první digitální pin v této adrese MCP I2CAddress: Adresa zařízení MCP]
Krok 8: Proveďte programy
Pro použití spusťte hlavní program
tento příkaz
sudo python luces/main.py
Chcete -li otestovat skladbu, spusťte tento příkaz
sudo python luces/PlayMusic.py -i příklad: sudo python luces/PlayMusic.py -i./music/sample.wav
Pro otestování sekvence spusťte tento příkaz
sudo python luces/PlaySequence.py -i příklad: sudo python luces/PlaySequence.py -i 1, 3, 1, 4, 2, 1, 5, 2, 3, 4, 5
Převést mp3 na wav
sudo python luces/util/Mp3ToWav.py -i -p příklad: sudo python luces/PlaySequence.py -i sample.mp3 -p../music
získáte../music/sample.mp3.wav
Krok 9: Konečné výsledky


Toto je konečný výsledek.
Neslyším hudbu, čichám, ale neříkám si to. Pusťte si rockové koledy se skvělými umělci, jako jsou (MotoHead, Queen, Bruce Sprint, Ramones, Twisted Sister a další) Ale v rytmu hudby můžete vytvořit světlo.
Doporučuje:
Snímač teploty a světla: 8 kroků
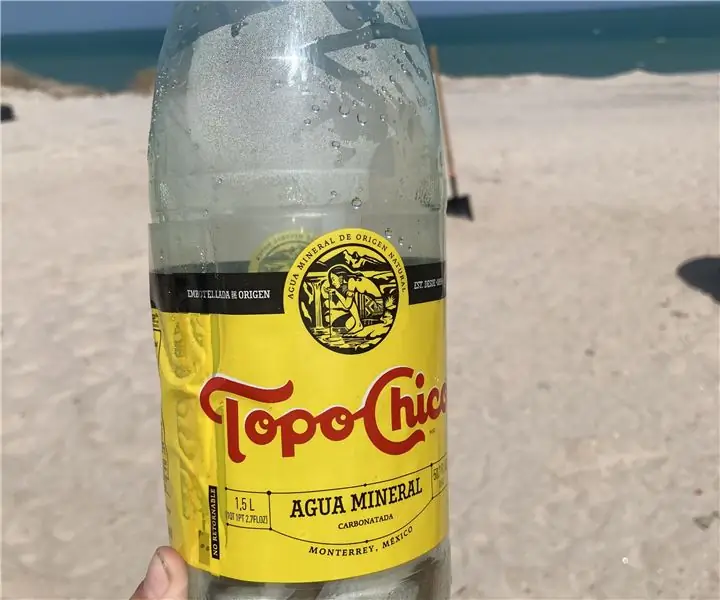
Snímač teploty a světla: Tento návod je určen pro základní snímač teploty a světla. To je asi tak všechno
Renovace nočního světla Rayotron (část 2): 13 kroků

Renovace nočního světla Rayotron (část 2): Moje noční světlo Rayotron bylo inspirováno půlmiliontovým elektrostatickým generátorem určeným k produkci vysoce energetických rentgenových paprsků pro výzkum v atomové fyzice. Původní projekt používal 12voltový stejnosměrný zdroj k napájení malého elektronického ionizátoru vzduchu, který
Rotující vánoční stromek a programovatelná světla s Arduinem: 11 kroků

Otočný vánoční strom a programovatelná světla s Arduino: Otočný vánoční strom a programovatelná světla s Arduino Projekt uvidí, jak vyrobit otočný vánoční stromek s arduino, chladičem, děrovanou experimentální deskou, LED světly a některými dalšími elektronickými prvky
Jak ovládat světla/domácí světla pomocí Arduino a Amazon Alexa: 16 kroků (s obrázky)

Jak ovládat světla/domácí světla pomocí Arduino a Amazon Alexa: Vysvětlil jsem, jak ovládat světlo, které je připojeno k UNO a ovládáno Alexou
Deska Duxman Lights Board V3: 4 kroky
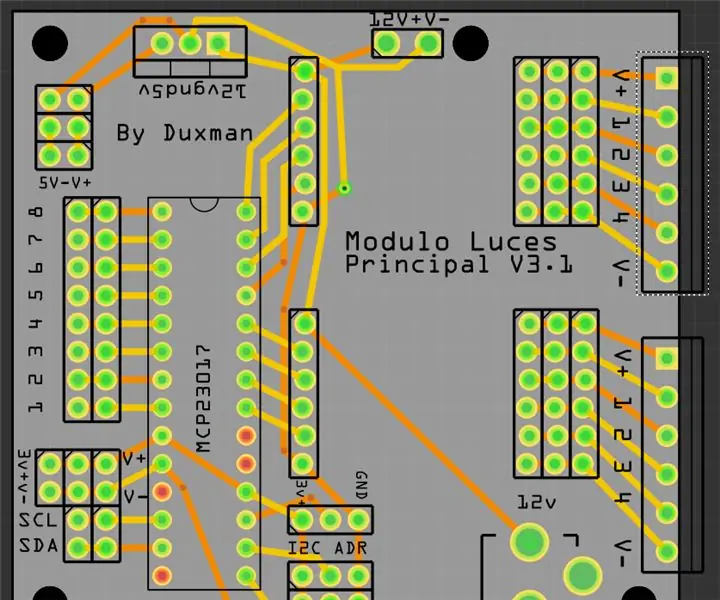
Duxman Lights Board V3: Chci představit design desky, kterou připravuji pro ovládání vánočních světel synchronizovaných s hudbou. Projekt byl původně navržen tak, aby jej bylo možné použít na Raspberry Pi, ale desku lze použít s jakoukoli deskou, jako arduino, beagleboar
