
Obsah:
- Krok 1: Co potřebujete vědět, než začnete
- Krok 2: Zaregistrujte se
- Krok 3: Nastavení asistenta
- Krok 4: Vyberte „Wake Up Word“(také nazývané Hot Word) „Hey Snips“a přidejte dovednost
- Krok 5: Vytvořte dovednost
- Krok 6: Poté přidejte popis a klikněte na Vytvořit:
- Krok 7: Klikněte na Upravit dovednost:
- Krok 8: Vytvořte nový záměr
- Krok 9: Uděláme jednoduchý součet NumberOne + NumberTwo:
- Krok 10: Identifikujte sloty
- Krok 11: Naučte ho, kde jsou sloty
- Krok 12: Čas na nějakou akci
- Krok 13: Zadejte skript
- Krok 14: Vypálte Raspbian Stretch Lite na čerstvou SD kartu
- Krok 15: Připojte svůj Raspberry
- Krok 16: Poznamenejte si IP svého Raspberry
- Krok 17: Nainstalujte zvukovou kartu Raspiaudio MIC+
- Krok 18: Nainstalujte si s Asistentem na Raspberry z vašeho PC/MAC Linux
- Autor John Day [email protected].
- Public 2024-01-30 08:21.
- Naposledy změněno 2025-01-23 14:38.
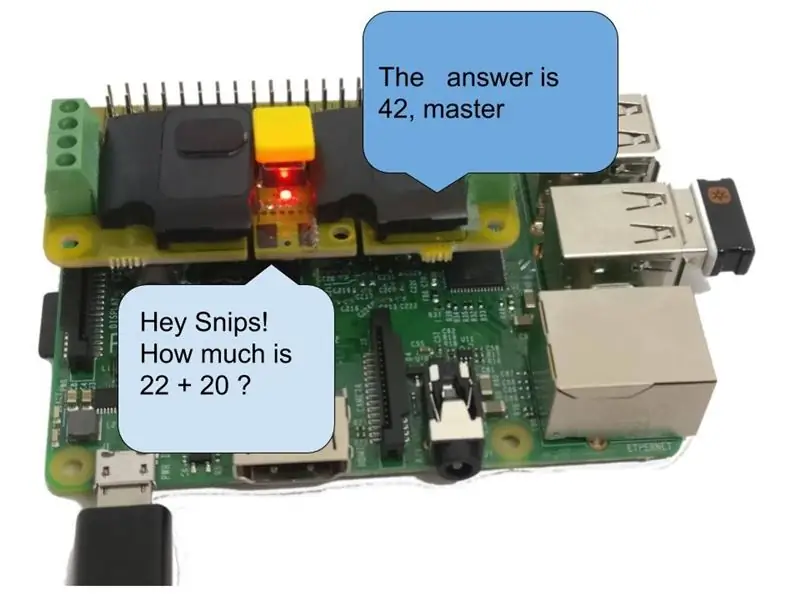
Za poslední měsíce jsem vyzkoušel mnoho vokálních asistentů. Od té doby jsem dospěl k závěru, že spoléhat se na centralizované servery umístěné společností Google a Amazon pro jednoduché úkoly, jako je rozsvícení světla nebo zatahování rolet, je, mírně řečeno, neuvěřitelně absurdní pojem. Také žiji ve Francii. Nedává smysl, že moje informace procházejí Atlantským oceánem, aby spláchly záchod u mě doma v Paříži. Důsledky na soukromí jsou stejně evidentním problémem, když Amazon nebo Google mají přístup ke všem hlasovým žádostem. Bez ohledu na starý unavený argument, že „nemám co skrývat“, není žádným tajemstvím, že tyto subjekty umí používat osobní údaje pro cílené marketingové účely. Služby Google a Amazonu nejsou ve smyslu svobody skutečně bezplatné. Kvůli jednoduchosti často pro tyto služby ztrácíme své soukromí. Jsou to samozřejmě velmi elegantní služby. Ale zase nemáte co skrývat, že?
Toto je návod, jak vytvořit jednoduchého vokálního asistenta, který by mohl fungovat offline, což znamená, že všechny vaše požadavky budou zpracovány místně u vás doma. K tomu použijeme Snips, je to francouzský startup, který má zajímavou výhodu pracovat offline. Abychom měli věci jasné a jednoduché, uděláme velmi hloupého asistenta, dostatečně jednoduchého na to, abychom porozuměli architektuře, takže si později vytvoříte vlastní zajímavější verzi. Takže dnes náš asistent sečte dvě čísla, která řeknete, a přehraje odpověď: Zeptáte se: „Kolik je 1 plus 2“Odpoví: „3“
Příslušnost: Nejsem přidružen k SNIPS. AI, ale dělám zvukovou kartu pro malinový pi, která má vše v jednom RASPIAUDIO. COM je to klobouk DAC+reproduktory+mikrofon+tlačítko a LED, můžete se rozhodnout použít můj zvukovou kartu nebo použijte vlastní zvukovou kartu).
Krok 1: Co potřebujete vědět, než začnete
Na konci tohoto kurzu budete mít:
- Jasné porozumění architektuře vokálního asistenta
- Pochopíte výhody offline asistenta
- Budete znát slovní zásobu užitečnou pro všechny asistenty
- Budete vlastnit fungujícího, ale zbytečně hloupého asistenta, který dokáže provést několik doplňků
- Doufám, že si přejete být užitečným nebo zbytečným pomocníkem, ale chrání to vaše soukromí
Co potřebuješ:
- Základní znalosti příkazového řádku Raspberry PI a Linux
- Čas: přibližně 20 mil. Až 1 hod. V závislosti na vašich schopnostech připojení k internetu k vytvoření asistenta, později bude váš asistent moci pracovat offline!
- Mohla by fungovat i předchozí verze Raspberry PI 3 nebo 3b+, nula může být docela pomalá
- Napájení Klávesnice, myš a obrazovka, napájecí zdroj pro malinu
- PC nebo Mac běžící na Linuxu pro vzdálené ovládání Raspberry PI
- Audio Shield s reproduktory zde použijeme Raspiaudio M IC+, je to malý klobouk se vším vestavěným mikrofonem, DAC, zesilovačem, reproduktorem, stisknutím tlačítka a LED. Je také možné použít malinový vestavěný zvuk (tak kvalitní), externí zesilovače a externí USB mikrofon.
Přehled procesu:
Asistenta nejprve vytvoříme online na asistentovi a poté jej nainstalujeme na Raspberry PI. V tomto přístupu používáme myš, klávesnici k nastavení na Raspberry, poté váš počítač na Linuxu na vzdálenou instalaci a konfiguraci asistenta opětovného použití nástroje s názvem SAM.
Krok 2: Zaregistrujte se
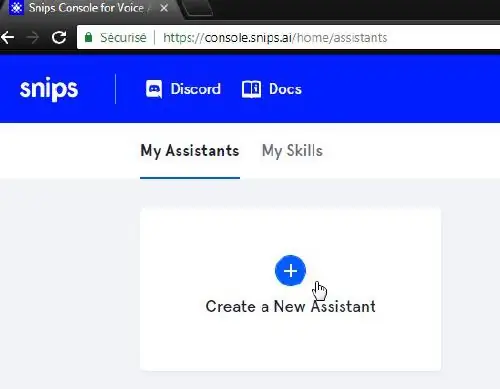
Na počítači se systémem Linux přejděte na https://console.snips.ai/ a zaregistrujte se, vytvořte nového asistenta:
Krok 3: Nastavení asistenta
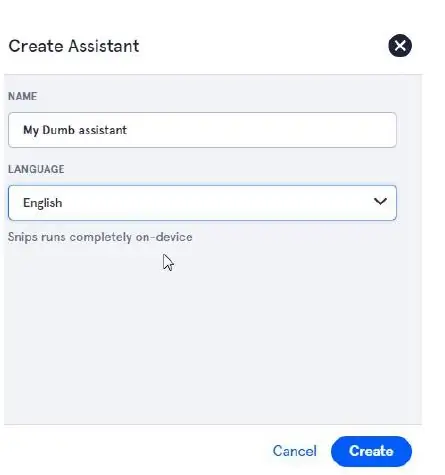
Pojmenujte jej, vyberte si jazyk a klikněte na vytvořit
Krok 4: Vyberte „Wake Up Word“(také nazývané Hot Word) „Hey Snips“a přidejte dovednost
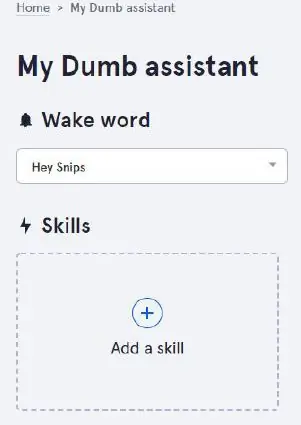
Krok 5: Vytvořte dovednost
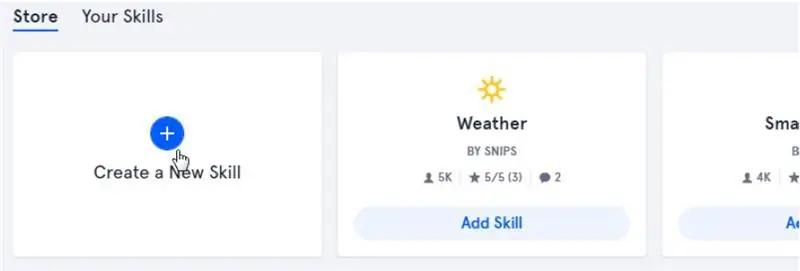
Uvidíte některé předem připravené dovednosti, o které se podělí ostatní, a mnoho z nich na tom tak nepracuje
nakonec je mnohem efektivnější a zábavnější vytvořit si vlastní, klikněte na „vytvořit novou dovednost“
Krok 6: Poté přidejte popis a klikněte na Vytvořit:
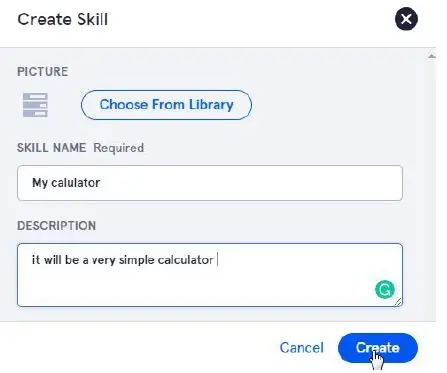
Krok 7: Klikněte na Upravit dovednost:
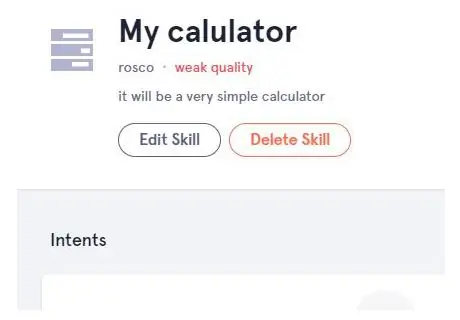
Krok 8: Vytvořte nový záměr
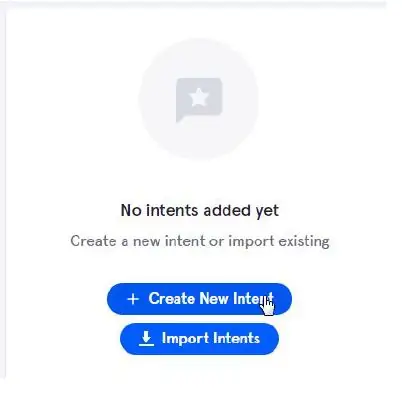
Na další obrazovce budete potřebovat trochu slovní zásoby:
- „Dovednosti“jsou funkce, které je třeba udělat, zde schopnost sečíst číslo 1 + číslo 2
- „Záměry“: jsou požadavky, které vyslovíte nahlas, abyste dosáhli této dovednosti, například můžete mít „kolik je 1 plus 2“a mnoho dalších, čím více jich máte, tím přirozeněji budete schopni oslovit své asistent.
- „Sloty“jsou součástí proměnných ve vašem požadavku zde číslo1 a číslo2
- Akce: co dělat, skutečný součet čísla1 + čísla2, pak řekněte výsledek
Krok 9: Uděláme jednoduchý součet NumberOne + NumberTwo:
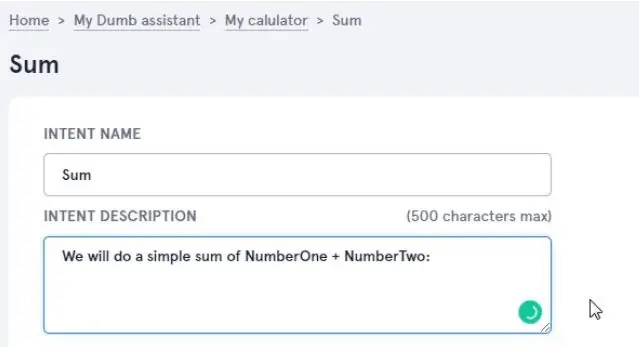
Krok 10: Identifikujte sloty
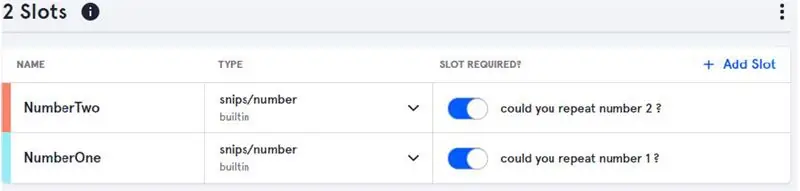
Identifikujte naše 2 proměnné jako sloty, zadejte typ „Number“a zaškrtněte tlačítko „slot required“, pokud některý ze slotů nebyl správně slyšet, řekne tuto větu:
Krok 11: Naučte ho, kde jsou sloty
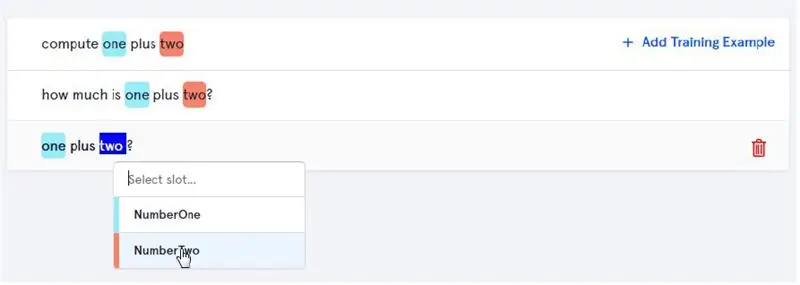
Nyní musíme asistenta naučit různé způsoby, jak porozumět tomuto záměru. Čím více toho napíšete, tím lépe se bude svému asistentovi přirozeně věnovat, jakmile zadáte otázky, které potřebujete k identifikaci vašich slotů (proměnných) poklepáním na „Jedna“a „dvě“a výběr slotů.
Až budete hotovi, klikněte na „Uložit“a vraťte se na předchozí obrazovku: „Domů> MyDumb asistent> Moje kalkulačka“
Krok 12: Čas na nějakou akci
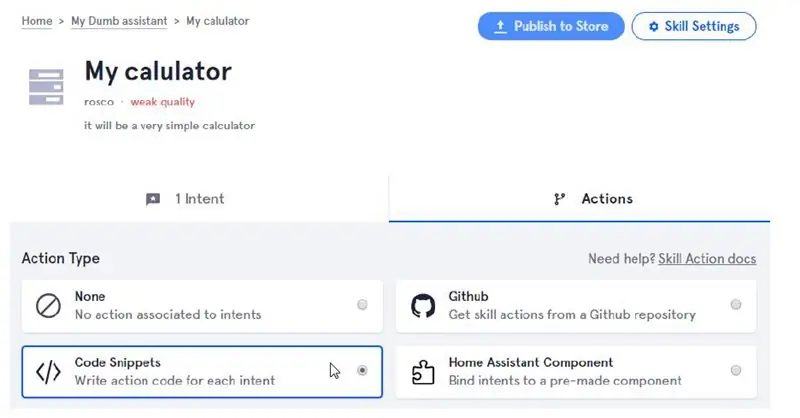
V tu chvíli asistent porozumí otázce identifikací čísla 1 a čísla 2, ale co s těmito dvěma čísly dělat. Napíšeme si vlastní úryvky, klikneme na fragmenty Action-Code
Krok 13: Zadejte skript
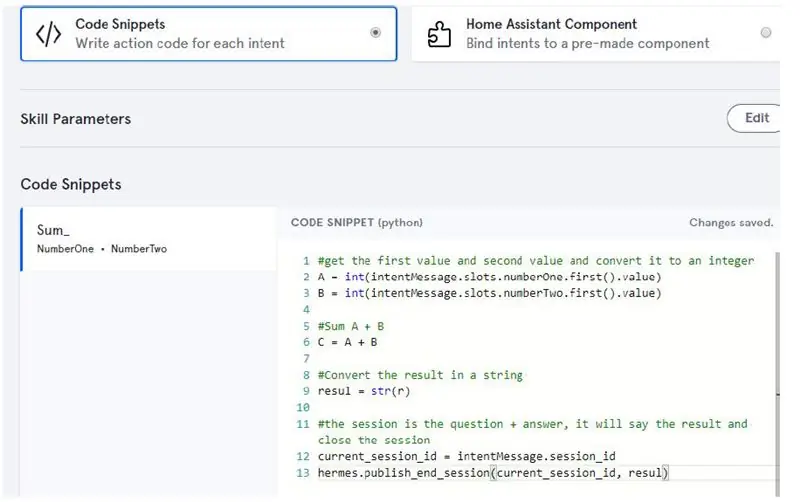
Zde je skript Pythonu, který vyjmeme a vložíme. Není co ukládat, poté jsme s asistentem hotovi! kopie/paster odtud:
#získejte první hodnotu a druhou hodnotu a převeďte je na integerA = int (IntentMessage.slots.numberOne.first (). value)
B = int (IntentMessage.slots.numberTwo.first (). Value)
#Sum A + B
C = A + B
#Převést výsledek na řetězec
resul = ‘odpověď je‘+ str (C) + ‚můj drahý pane‘
#relace je otázka + odpověď, řekne výsledek a relaci zavře
current_session_id = IntentMessage.session_id hermes.publish_end_session (current_session_id, resul)
Krok 14: Vypálte Raspbian Stretch Lite na čerstvou SD kartu
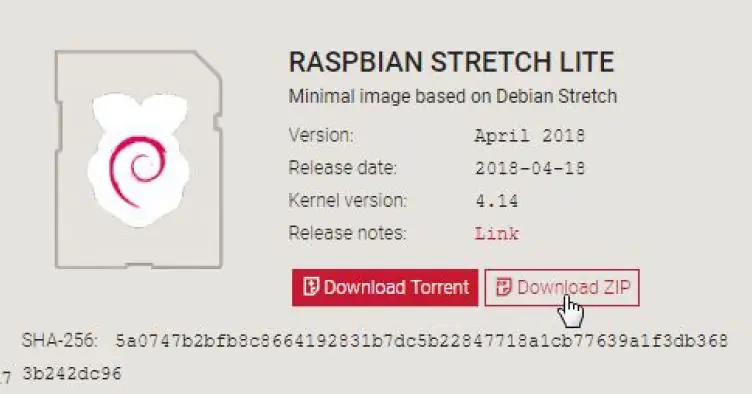
Raspbian Buster zatím není podporován platformou Snips (přijďte na tým SNIPS a proveďte aktualizaci !!)
Použijte prosím Raspbian Stretch:
downloads.raspberrypi.org/raspbian/images/raspbian-2018-04-19/2018-04-18-raspbian-stretch.zip
(Pokud nejste s tímto procesem obeznámeni, podívejte se zde
Krok 15: Připojte svůj Raspberry
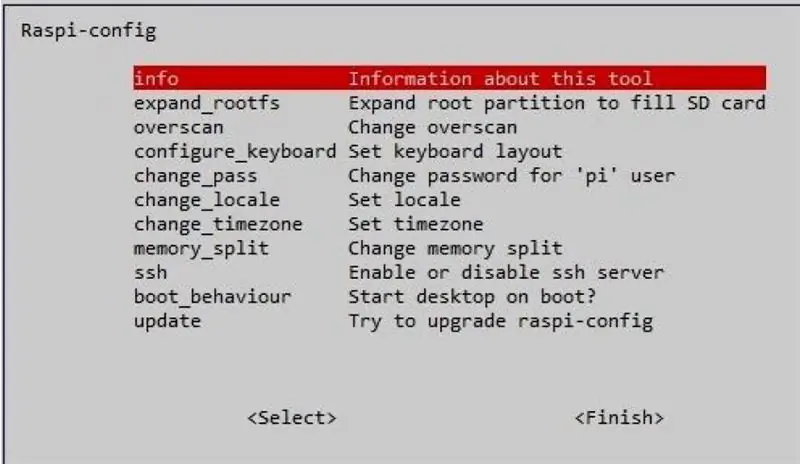
Sudo raspi-config
Nastavte rozložení klávesnice (pokud ne qwery), nastavte wifi pomocí možností lokalizace:
- Chcete -li nastavit SSID/heslo WiFi, vyberte možnost Možnosti sítě nebo k routeru připojte ethernetový kabel
- Chcete -li povolit ssh, zvolte Možnosti rozhraní (jak bude použito později)
Krok 16: Poznamenejte si IP svého Raspberry
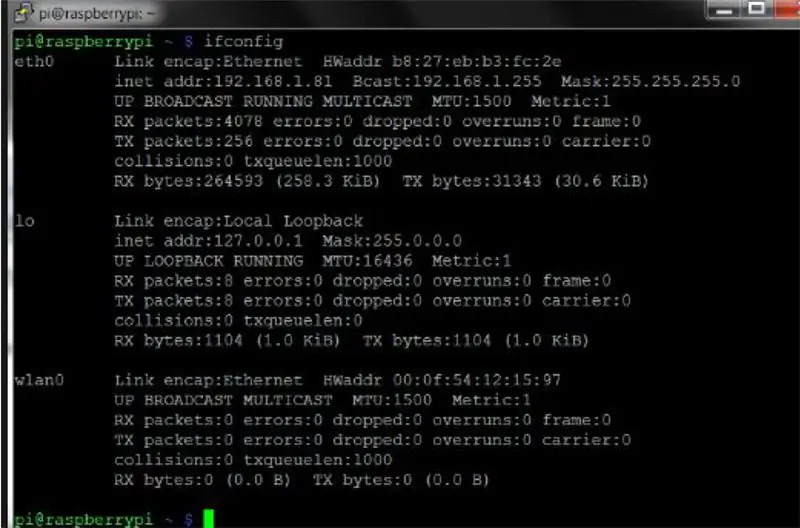
Zkontrolujte, zda jste připojeni k typu routeru ifconfig, a poznamenejte si IP adresu
použitý:
ifconfig
Krok 17: Nainstalujte zvukovou kartu Raspiaudio MIC+
Pokud máte MIC+ od RASPIAUDIO. COM, připojte kartu a zadejte:
sudo wget -O mic mic.raspiaudio.com
sudo bash mic
● Restartujte a poté vyzkoušejte:
udo wget -O test test.raspiaudio.com
sudo bash test
● Stiskněte žluté tlačítko, uslyšíte „vpředu vlevo, vpředu vpravo“, poté se přehraje záznam, který ukazuje, že mikrofon a reproduktory fungují dobře.
Krok 18: Nainstalujte si s Asistentem na Raspberry z vašeho PC/MAC Linux
aktualizujte seznam balíků a poté nainstalujte npm
sudo apt-get update
krok raspi-config a povolit SSH (možnost rozhraní-SSH)
sudo apt-get install npm
Nainstalujte si sam do počítače s Linuxem:
sudo npm install -g snips -sam
-
Jeden hotový protokol s vašimi pověřeními, které jste dříve vytvořili na snips.ai
sam přihlášení
-
Připojte se ke svému malinovému pi se Sam:
připojte "ip_address_of raspberry"
pokud se zobrazí chyba, musíte se vrátit ke kroku raspi-config a povolit SSH (možnost rozhraní-SSH)
-
Spusťte instalační program na Raspberry Pi pomocí:
sam init
- Získáte: „Instalace komponent platformy Snips. Může to trvat několik minut… Úspěšně nainstalované komponenty platformy Snips Platform…… dokončení bude chvíli trvat
-
Chcete -li nainstalovat typ asistenta:
asistent instalace sam
-
Konzolu zobrazíte zadáním následujícího příkazu:
Sam hodinky
-
Zkus to! Říci:
- „Hej, stříhá“, pak uslyšíte pípnutí
- "Kolik je 20 plus 22?" pak by mělo odpovědět zpět „42“
-
Pokud to nefunguje:
-
Zkontrolujte stav SAM pomocí:
stav sam
-
Upravte zisk mikrofonu a reproduktorů na Raspberry Pi:
alsamixer
-
Doporučuje:
Chytrý pokojový monitor rostlin - zjistěte, kdy vaše rostlina potřebuje zálivku: 8 kroků (s obrázky)

Chytrý pokojový monitor rostlin - zjistěte, kdy vaše rostlina potřebuje zálivku: Před několika měsíci jsem vyrobil tyč pro monitorování vlhkosti půdy, která je napájena bateriemi a lze ji zapíchnout do půdy v květináči pokojové rostliny, abyste získali užitečné informace o půdě. úroveň vlhkosti a LED blesk vám řeknou, kdy máte počkat
Vocal GOBO - Shield pro tlumení zvuku - Vocal Booth - Vocal Box - Reflexní filtr - Vocalshield: 11 kroků

Vocal GOBO - Sound Dampener Shield - Vocal Booth - Vocal Box - Reflexní filtr - Vocalshield: Začal jsem nahrávat více vokálů ve svém domácím studiu a chtěl jsem získat lepší zvuk a po nějakém průzkumu jsem zjistil, co je " GOBO " byl. Viděl jsem tyto věci tlumící zvuk, ale pořádně jsem si neuvědomil, co udělali. Teď ano. Našel jsem y
NAS-pi: Ultimate Box pro vaše PLEX, DLNA a NAS Pleasures: 5 kroků (s obrázky)

NAS-pi: Konečný box pro vaše PLEX, DLNA a NAS potěšení: Ahoj, lidi! Dnes si vytvoříme opravdového vzhledu! Úložiště připojené k síti Raspberry Pi s funkcí streamování médií! Raspberry Pi 3 & Kompatibilní s Raspberry Pi 2! Tato sestava je dodávána se serverem RAID1 160 GB a serverem PLEX s kapacitou 1,4 TB. Vynikající
Monitor soukromí hacknutý ze starého LCD monitoru: 7 kroků (s obrázky)

Monitor soukromí hacknutý ze starého LCD monitoru: Konečně můžete něco udělat se starým LCD monitorem, který máte v garáži. Můžete z něj udělat monitor soukromí! Všem kromě vás to připadá celé bílé, protože máte na sobě " kouzlo " brýle! Jediné, co opravdu musíte mít, je pa
Vytvoření " Soft-Vocal " Instrumental in Audacity: 9 kroků

Vytvoření " Soft-Vocal " Instrumental in Audacity: Dobře, dnes vám ukážu, jak vytvořit " soft-vokální " instrumentální (instrumentální s jemnými vokály) v Audacity, bezplatném multiplatformním zvukovém editoru. (Instrumentál je hudba bez textu nebo jen nástroje.) *** Tento instruktážní
