
Obsah:
- Autor John Day [email protected].
- Public 2024-01-30 08:21.
- Naposledy změněno 2025-01-23 14:38.


Ahoj všichni, Dnes uvidíme „Jak nainstalovat Raspbian OS do Raspberry Pi“. Pokud máte samostatnou plochu pro připojení k Raspberry Pi, pak by to byla procházka pro vás.
To funguje jak pro Raspberry pi 4, tak pro starší verze Raspberry Pi.
Ve více blozích říkali o instalaci „Raspbian Jessie nebo Raspbian Stretch OS“. Toto jsou všechny upgrady verzí od Jessie Stretch Buster.
Raspbian Buster vylepšil Zabezpečení tvrději a mírně se změnil v části Uživatelské rozhraní.
Chcete -li vědět více o funkcích Raspbian Buster. Zde je odkaz níže
www.raspberrypi.org/blog/buster-the-new-ve…
Krok 1: Stáhněte si Raspbian OS

Pro Raspberry Pi potřebujete operační systém a obrazový blikač OS pro blikání obrazu v Raspberry Pi
Stáhněte si Raspberry Pi OS z níže uvedeného odkazu
www.raspberrypi.org/downloads/raspbian/
V tomto odkazu jsou tři možnosti
- „Raspbian Buster s desktopem a doporučeným softwarem“- Verze Raspberry Pi pro stolní počítače a doporučené softwary jako Python Interpreter, VLC Media Player atd.
- „Raspbian Buster s desktopem“- Desktopová verze Raspberry Pi
- „Raspbian Buster Lite“- Tento operační systém je lehký a většinou pro uživatele bezhlavého Raspberry Pi (tj. Raspberry Pi bez monitoru)
Stáhněte si, co chcete. Ale moje volba je „Raspbian Buster s desktopem a doporučeným softwarem“.
Stáhněte si OS jako soubor zip a uložte jej.
Dále potřebujeme OS Image Flasher pro flashování obrazu v Raspberry Pi
Krok 2: Zápis obrázku na kartu SD



Vše, co potřebujete, je karta SD, čtečka karet SD, OS Image Flasher
Karta SD musí mít minimálně 8 GB třídy 10 a čtečka karet musí být. Vložte tuto kartu do čtečky karet a zapojte ji do portu USB
Stáhněte si „Balena Etcher“z níže uvedené adresy URL
www.balena.io/etcher/ Vyberte „OS“, který váš systém má.
-
Otevřete „Balena Etcher“a vyberte z pevného disku soubor Raspberry Pi.img nebo.zip, který chcete zapsat na kartu SD. Vyberte kartu SD, na kterou chcete zapsat svůj obrázek. Zkontrolujte své volby a klikněte na „Flash!“zahájíte zápis dat na kartu SD.
Poznámka: pro uživatele Linuxu může být na vašem počítači nutné nainstalovat „zenity“, aby balenaEtcher mohl zapisovat obrázek na vaši SD kartu.
Krok 3: Namontujte kartu SD do Raspberry Pi

Po flashování OS na SD kartě. Opatrně vysuňte a vložte kartu SD do Raspberry Pi. Ujistěte se, že je váš monitor, klávesnice a myš připojené. Protože „Raspbian Buster s desktopem a doporučeným softwarem“a „Raspbian Buster s desktopem“se nespustily bez Monitoru.
Nakonec je Raspbian OS nainstalován v Raspberry Pi. Připojte se k WiFi a pokud chcete vidět IP Raspberry Pi, otevřete Příkazový řádek a napište „ifconfig“.
Raspberry Pi můžete také použít pomocí tmelu. Vše, co potřebujete, je nainstalovat „OpenSSH“pomocí příkazového řádku. Zadejte IP adresu a přihlašovací uživatelské jméno jako „pi“a heslo je „malina“.
Pokud chcete, aby se do Raspberry Pi instaloval jiný OS, a také pochybujete, napište to. Pokusím se vyřešit vaše pochybnosti.
Dík, Bala Murugan N. G.
Doporučuje:
Nainstalujte si Raspbian OS do Raspberry Pi 4: 24 kroků

Nainstalujte si Raspbian OS na Raspberry Pi 4: Toto je první tutoriál ze série Raspberry Pi Příprava obsahu: Dr. Ninad Mehendale, Mr. Amit Dhiman Instalace Raspbian OS do Raspberry Pi je jedním z nejzákladnějších kroků, které byste měli vědět. Představujeme jednoduchý postup krok za krokem pro
Zařízení na úzkost v dýchání s monitorem srdečního tepu: 18 kroků (s obrázky)
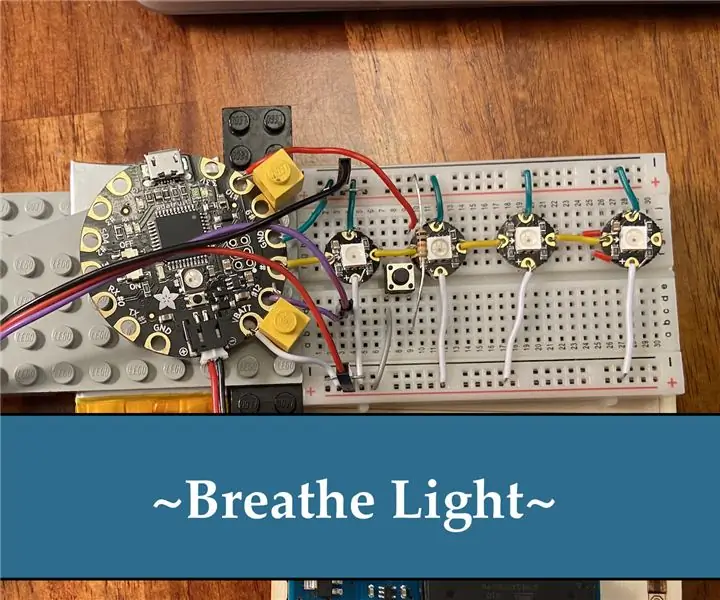
Zařízení na úzkost v dýchání s monitorem srdečního tepu: S narůstajícím světem je každý ve stále silnějším prostředí. Vysokoškoláci jsou vystaveni ještě vyššímu riziku stresu a úzkosti. Zkoušky jsou pro studenty obzvláště stresová období a chytré hodinky s dechovým cvičením
Nainstalujte a nakonfigurujte Raspbian na Raspberry Pi: 6 kroků

Instalovat a konfigurovat Raspbian na Raspberry Pi: Tento návod je pro lidi, kteří si chtějí nainstalovat Raspbian na Raspberry Pi. Tento tutoriál byl původně napsán v portugalštině zde v Brazílii. Snažil jsem se napsat to v angličtině. Odpusťte mi tedy některé chyby, které mohou být písemné. Tento návod
Nainstalujte si Raspbian na Raspberry Pi: 4 kroky

Nainstalujte si Raspbian na svůj Raspberry Pi: Raspbian je operační systém od Raspberry Pi Foundation, tvůrců Raspberry Pi. Je to nejpoužívanější operační systém na Pi. Tento tutoriál vám ukáže, jak nainstalovat Raspbian na váš Raspberry Pi
Instalace Raspbian Buster na Raspberry Pi 3 - Začínáme s Raspbian Buster s Raspberry Pi 3b / 3b+: 4 kroky

Instalace Raspbian Buster na Raspberry Pi 3 | Začínáme s Raspbian Buster s Raspberry Pi 3b / 3b+: Ahoj kluci, nedávno organizace Raspberry pi spustila nový OS Raspbian s názvem Raspbian Buster. Jedná se o novou verzi Raspbian pro Raspberry pi. Dnes se tedy v tomto návodu naučíme, jak nainstalovat Raspbian Buster OS na váš Raspberry pi 3
