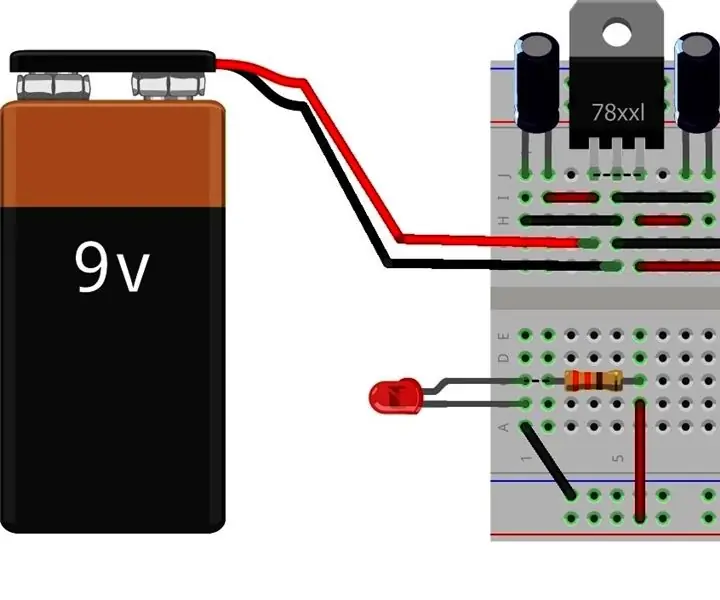
Obsah:
- Autor John Day [email protected].
- Public 2024-01-30 08:21.
- Naposledy změněno 2025-01-23 14:38.
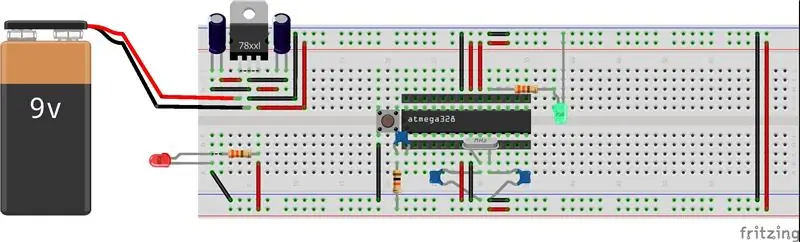
Navrhnutím vlastní desky Arduino se dozvíte o některých nových součástech a elektronických obvodech, včetně některých pokročilých témat, jako je napájení, časový obvod a použití integrovaného obvodu ATmega IC.
V budoucnu vám pomůže s vytvářením vlastních projektů, jako je meteorologická stanice, štíty domácí automatizace atd.
Výhodou samostatně vyrobeného Arduina je, že má nízkou spotřebu energie a zajišťuje, že projekt může běžet dlouhou dobu na baterii.
Kromě toho můžete desku rozšířit přidáním digitálního nebo analogového rozšíření portu nebo některých komunikačních modulů.
Zásoby
Hardware
K vytvoření minimalistického Arduina budete potřebovat následující hardware:
1x mikrokontrolér ATmega328P-PU s bootloaderem Arduino
1x 7805 lineární regulátor napětí (5V výstup, 35V max. Vstup)
1x breadboard (používám 830 pin board)
Různé propojovací vodiče
1x 16 MHz krystalový oscilátor
1x 28pinová zásuvka IC
1x 1 μF, 25 V elektrolytický kondenzátor
1x 100 μF, 25 V elektrolytický kondenzátor
2x 22 pF, 50 V keramické kondenzátory
2x 100 nF, 50 V keramické kondenzátory
2x 330 Ohm odpory (R1 a R2)
1x odpor 10 kOhm (R3)
2x LED podle vašeho výběru (LED1 a LED2)
1x tlačítko
Volitelně 2x 6pinový konektor a 3x 8pinový konektor
1x západka baterie typu PP3
1x 9 V baterie typu PP3
1x FTDI programovací adaptér
Krok 1: Lineární regulátor napětí 7805
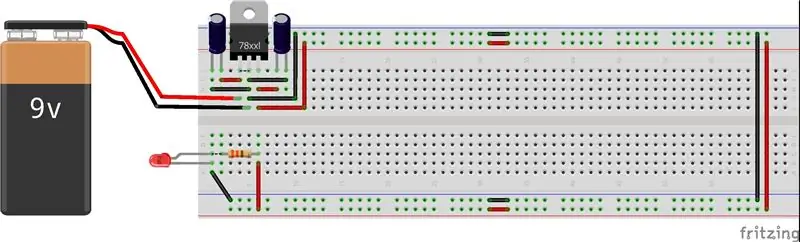


Lineární regulátor napětí obsahuje jednoduchý obvod, který převádí jedno napětí na druhé. Regulátor 7805 dokáže převést napětí mezi 7 a 30 volty na pevných 5 voltů s proudem až 1 ampér, což je pro naši desku Arduino ideální.
Začneme vytvořením napájecího obvodu, který obsahuje regulátor napětí 7805 ve formě TO-220 a dva kondenzátory po 100 μF.
Když se díváte na přední část čipu 7805 - kolík vlevo je pro vstupní napětí, středový kolík se připojuje k GND a pravý kolík je 5 V výstupní připojení. Doporučil bych umístit chladič, protože když obvod odebírá maximálně 1 ampér proudu, čip 7805 bude klidně horký (když se ho dotknete, můžete si spálit špičku prstu).
Umístěte kondenzátor 100 μF mezi IN na regulátoru a zem a kondenzátor 100 μF na pravou kolejnici mezi napájení a zem. Musíte být opatrní - elektrolytický kondenzátor je polarizovaný (stříbrný proužek na kondenzátoru znamená zemnící nohu) a musí být umístěn přesně podle schématu.
Přidejte napájecí a zemnící vodiče, kde bude váš regulátor napětí, připojte každou kolejnici uprostřed a v pravé části desky. Tímto způsobem máme 5voltové napájení z horních a dolních kolejnic prkénka. Navíc zahrneme červenou LED, která se rozsvítí, když je zapnuto napájení, takže vždy vidíme, kdy je naše deska napájena.
LED je dioda a umožňuje tok elektrického proudu pouze jedním směrem. Elektřina by měla proudit do dlouhé nohy a ven z krátké nohy. Katoda LED má také jednu mírně zploštělou stranu, což odpovídá krátké, záporné noze LED.
Náš obvod má napájecí zdroj 5 voltů a červená LED je dimenzována na přibližně 1,5 - 2 volty. Abychom snížili napětí, musíme zapojit odpor do série s LED omezující množství tekoucí elektřiny, aby se zabránilo zničení LED. Část napětí bude spotřebována odporem a přes LED bude aplikován pouze vhodný podíl. Vložte odpor mezi krátkou nohu LED a řadu obsahující černý vodič na pravé straně čipu (GND).
Červený a černý vodič nalevo od regulátoru napětí je místem, kde bude zapojen váš napájecí zdroj. Červený vodič je pro NAPÁJENÍ a černý vodič pro uzemnění (GND).
POZNÁMKA: Můžete připojit pouze napájecí zdroj mezi 7-16V. Jakékoli nižší a nedostanete 5V z vašeho regulátoru a vyšší napětí 17 V poškodí váš čip. Vhodná je 9V baterie, 9V DC napájecí zdroj nebo 12V DC napájecí zdroj.
A pro některé další pokročilé obvody můžete umístit regulátor napětí s nastavitelným napětím. Tímto způsobem můžete na desku přidat některé 3,3 V senzory nebo napájet 9 V DC motor.
Více o lineárních regulátorech napětí -
www.instructables.com/id/Introduction-to-Linear-Voltage-Regulators
Krok 2: Mikrokontrolér ATmega328P-PU

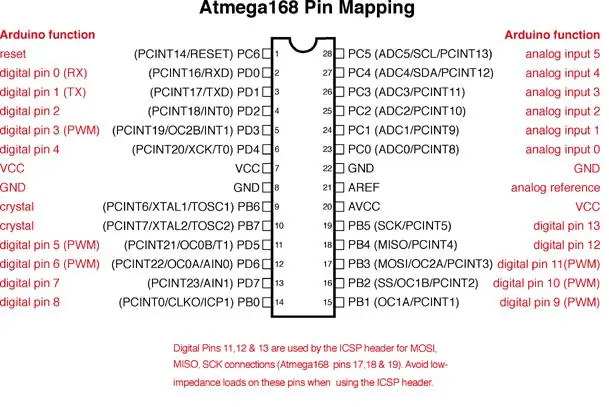
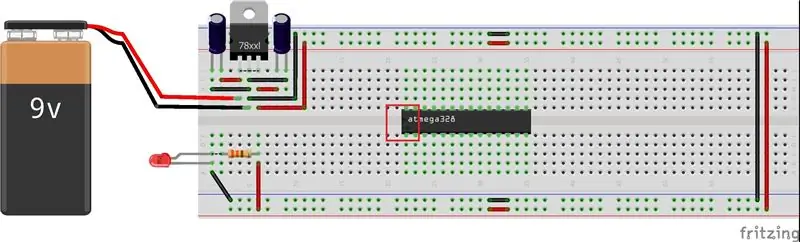
K vybudování Arduina na prkénku potřebujete mikrokontrolér ATmega328P-PU, který je mozkem naší vlastní desky Arduino. Umístěte jej podle schémat a buďte opatrní - nohy se mohou zlomit, pokud je zatlačíte silou, nebo můžete použít 28pólovou zásuvku IC. IC by mělo být umístěno s výřezem ve tvaru měsíce orientovaným nalevo od desky (kolíky jsou očíslovány od 1 do 28 proti směru hodinových ručiček).
POZNÁMKA: Ne všechny ATmega IC obsahují zavaděč Arduino (software, který mu umožňuje interpretovat skici napsané pro Arduino). Když hledáte mikrokontrolér pro své vlastní Arduino, nezapomeňte vybrat ten, který již obsahuje zavaděč.
Tady trochu teorie mikrokontroléru
Mikrokontrolér je malý počítač s procesorem, který provádí pokyny. Má různé typy paměti pro uložení dat a pokynů z našeho programu (skica); ATmega328P-PU má tři typy paměti: 32kB ISP (programování v systému) flash paměť, kde jsou uloženy skici, 1kB EEPROM (elektricky vymazatelná programovatelná paměť jen pro čtení) pro dlouhodobé ukládání dat a 2kB SRAM (statická paměť s náhodným přístupem)) pro ukládání proměnných, když běží skica.
POZNÁMKA: Je důležité vědět, že data v paměti flash a paměti EEPROM zůstanou zachována i po odpojení napájení mikrokontroléru.
Mikrokontrolér má 13 digitálních víceúčelových vstupních/výstupních (GPIO) řádků a šest 10bitových (hodnot mezi 0 a 1023) analogových linek GPIO digitálního převodníku (ADC) pro převod napětí na pinu na digitální hodnotu. Existují tři časovače se dvěma 8bitovými časovači s hodnotami mezi 0 a 255 a jeden 16bitový časovač s hodnotami mezi 0 a 65535, které jsou používány funkcí delay () v náčrtu nebo pulzně šířkovou modulací (PWM).
Existuje pět softwarově volitelných režimů úspory energie a mikrokontrolér pracuje mezi 1,8 V a 5,5 V. Obrázek můžete použít jako referenci pro rozložení pinů ATmega328P-PU.
Existují tři skupiny portů: PB, PC a PD s 8, 7 a 8 piny, plus dva zemní (GND) piny, 5V pin (VCC) s napájecím napětím (AVCC) a analogové referenční napětí (AREF)) piny pro převodník analogového signálu na digitální (ADC).
Krok 3: Propojení ATmega328P-PU
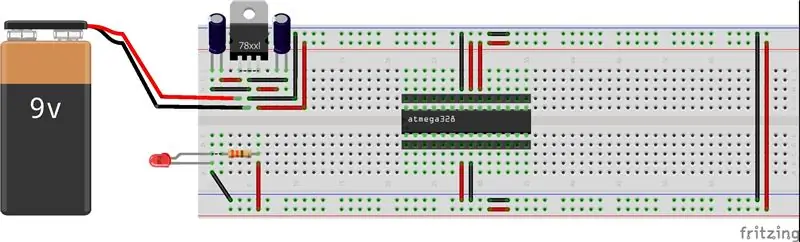
Po umístění IC připojte piny 7, 20 a 21 ATmega k kladné napájecí liště na desce a kolíky 8 a 23 k záporným napájecím lištám pomocí propojovacích vodičů propojte kladné a GND napájecí lišty na obou stranách desce, jak ukazuje obrázek.
Pin 7 - Vcc - digitální napájecí napětí
Pin 8 - GND
Pin 22 - GND
Pin 21 - AREF - Analogový referenční pin pro ADC
Pin 20 - AVcc - napájecí napětí pro převodník ADC. Pokud není ADC používán jako v našem příkladu, musí být připojen k napájení. Pokud byste jej chtěli v budoucnu použít, musí být napájen přes dolní propust (pro snížení hluku).
Poté umístěte čtrnácti směrový záhlaví-bude podobné GPIO Arduino.
Krok 4: Tlačítko Reset
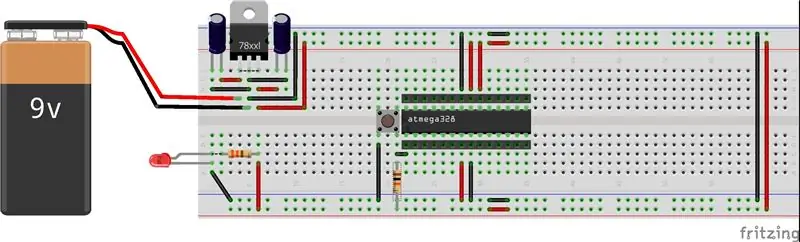
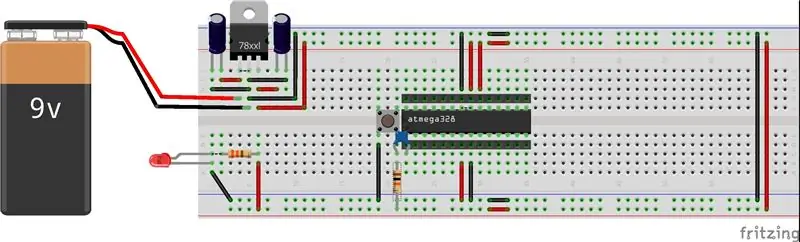
Přidejte malý hmatový přepínač, abyste mohli resetovat Arduino a připravit čip na nahrání nového programu. Rychlé chvilkové stisknutí tohoto spínače resetuje čip.
Vložíme resetovací tlačítko do našeho obvodu, jak je znázorněno na obrázku, když jej stiskneme, elektrický obvod se zkrátí na GND obcházením odporu 1 kOhm a připojením ATmega Pin 1 k GND. Poté přidejte vodič ze spodní levé nohy spínače na pin RESET na čipu ATmega a vodič z levé horní nohy spínače k zemi.
Kromě toho přidejte 10k Ohm stahovací odpor na +5V z kolíku RESET, aby se zabránilo samovolnému resetování čipu během normálního provozu. Tento odpor bude připojen k 5voltovému napájecímu zdroji, „vytažením“kolíku 1 až 5 voltů. A když připojíte Pin 1 na 0V bez odporu, čip se restartuje. Při restartování mikrokontroléru vyhledejte nový program, který se nahrává (při zapnutí, pokud není odesláno nic nového, spustí poslední odeslaný program).
Rezistor má čtyřbarevný pruh. Odečtením hnědé = 1, černé = 0, oranžové = 3 získáme číslo 103. Odpor v ohmech začíná '10' se 3 nulami po - 10 000 ohmech nebo 10 kilo ohmech a zlatý proužek je tolerance (5 %).
Chcete -li upgradovat náš obvod - můžeme umístit „oddělovací“kondenzátor. Umístěte keramický kondenzátor 100 nF (nano Farad). Jedná se o malý disk se dvěma vodiči s označením „104“a tento typ kondenzátoru není polarizovaný a lze jej umístit v jakékoli orientaci.
Tento „oddělovací“kondenzátor vyhlazuje elektrické špičky, takže signál restartu vyslaný na pin 1 je spolehlivě detekován. Číslice 104 ukazují jeho kapacitu v pico Farad ve vědecké notaci. Poslední číslice „4“nám říká, kolik nul je třeba přidat. Kapacita začíná na „10“a poté pokračuje dalšími 4 nulami - 100 000 pico Faradů, a protože 1 000 pico Farads je 1 nano Farad, existuje 100 nano Faradů (104).
Vložte kondenzátor mezi horní levou nohu čipu (kolík 1, proti směru hodinových ručiček od tvaru půlměsíce)
Krok 5: Krystalový oscilátor
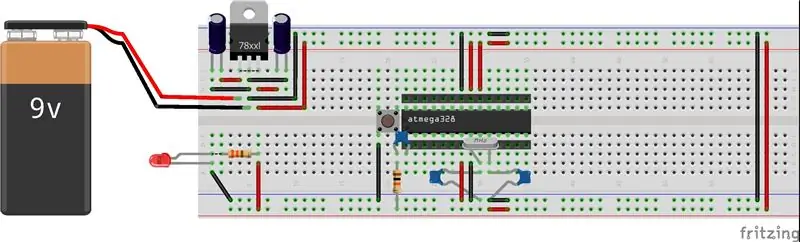

Nyní vyrobíme hodiny pro IC. Jedná se o 16 Mhz křemen a dva keramické kondenzátory 22 pF (piko Farad) každý. Krystalový oscilátor vytváří elektrický signál s velmi přesnou frekvencí. V tomto případě je frekvence 16 MHz, což znamená, že mikrokontrolér může vykonat 16 milionů instrukcí procesoru za sekundu.
Krystal 16 MHz (obrázek) umožňuje Arduinu vypočítat čas a kondenzátory slouží k vyhlazení napájecího napětí.
Nohy z křemenného krystalu jsou obě stejné - nemůžete je zapojit dozadu. Připojte jednu nohu krystalu ke kolíku 9 na čipu ATmega a druhou nohu ke kolíku 10. Připojte nohy jednoho z 22 pF diskových kondenzátorů ke kolíku 9 a GND a další diskový kondenzátor ke kolíku 10 a GND, jako znázorněno na obrázku.
Poznámka: diskové kondenzátory nejsou polarizované a lze je vložit jakýmkoli způsobem.
Stojí za zmínku, že délky vodičů mezi kondenzátory 22 pF musí být stejně dlouhé a měly by být co nejblíže k regulátoru, aby se zabránilo interakci s jinými částmi obvodů.
Krok 6: Přidání LED na pin 13

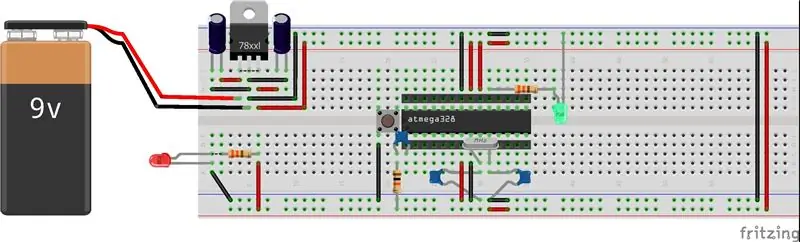
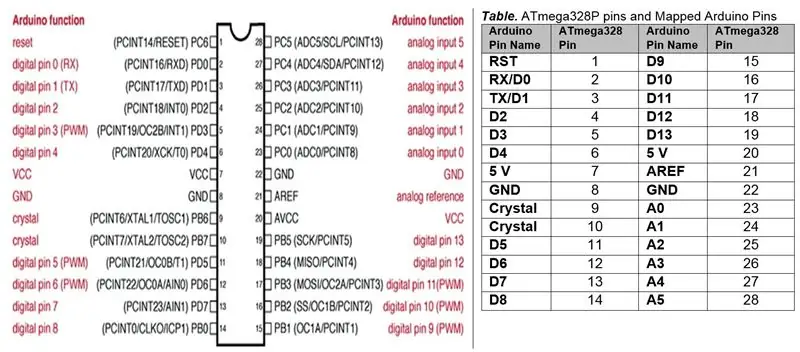
Nyní přidáme zelenou LED (digitální pin 13 na Arduinu).
Vložte dlouhou nohu LED do řady pod červeným vodičem (na pravé straně čipu - napájení nebo 5 voltů) a krátkou nohu do první prázdné řady pod mikrokontrolérem.
Tento odpor 330 Ohmů je zapojen do série s LED, což omezuje množství protékající elektřiny, aby se zabránilo zničení LED.
Vložte odpor mezi krátkou nohu LED a řadu obsahující černý vodič na pravé straně čipu (GND nebo 0Volts)
Všechny analogové, digitální a další piny dostupné na normální desce Arduino jsou k dispozici také v naší verzi pro breadboard. Jako referenci můžete použít schematickou a pinovou tabulku ATmega.
Krok 7: Konektor USB na sériový port
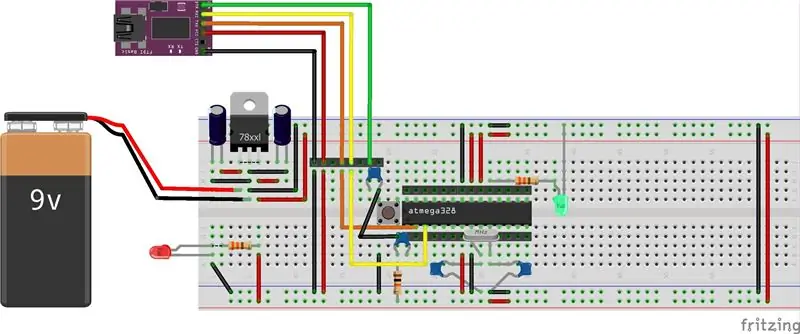


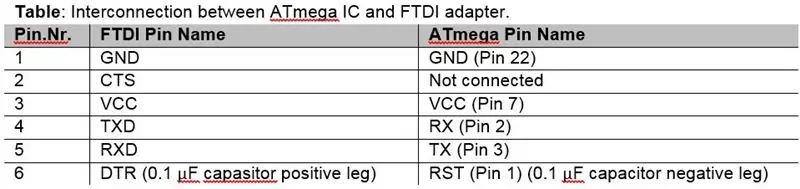
Mikrokontrolér ATmega 328P-PU poskytuje tři komunikační režimy: sériový programovatelný USART (univerzální synchronní a asynchronní přijímač-vysílač), sériový port SPI (sériové periferní rozhraní) a dvouvodičové sériové rozhraní. USART bere bajty dat a vysílá jednotlivé bity postupně, což vyžaduje komunikační linky pro vysílání (TX) a příjem (RX). SPI používá čtyři komunikační linky: master-out slave-in (MOSI), master-in slave-out (MISO) a sériové hodiny (SCK) se samostatnou linkou pro výběr slave (SS) pro každé zařízení. Komunikační sběrnice I2C Two Wire Interface (TWI) využívá dvě signální linky: sériová data (SDA) a sériové hodiny (SCL).
Pro připojení naší desky k počítači pomocí Arduino IDE pro stažení skici použijeme rozhraní USB na sériové UART, jako je FT232R FTDI.
Při nákupu kabelu FTDI se ujistěte, že se jedná o model 5 V, protože model 3,3 V nebude správně fungovat. Tento kabel (znázorněný na obrázku) má na jednom konci konektor USB a zásuvku se šesti vodiči na druhém.
Když připojujete kabel, ujistěte se, že strana zásuvky s černým vodičem se připojuje ke kolíku GND na kolících záhlaví desky. Jakmile je kabel připojen, také dodává energii do obvodu, stejně jako normální deska Arduino.
Poté propojíme naše FTDI s naší vlastní deskou Arduino; jako referenci můžete použít tabulku a schéma.
Elektrolytický kondenzátor 0,1 μF je připojen mezi pin DTR (Data Terminal Ready) na rozhraní USB na sériové UART a reset mikrokontroléru, který resetuje mikrokontrolér tak, aby se synchronizoval s USB na sériové rozhraní.
POZNÁMKA: Součástí Oneclever je, že pin RX mikrokontroléru musí být připojen k TX USB k sériovému adaptéru a stejný k TX jednoho zařízení k RX druhého.
Pin CTS (Clear to Send) na USB k sériovému rozhraní UART není připojen k mikrokontroléru.
Chcete -li stáhnout skicu do mikrokontroléru v Arduino IDE z nabídky Nástroje ➤ Port, vyberte příslušný komunikační (COM) port a z nabídky Nástroje ➤ Deska vyberte Arduino/Genuino Uno. Skica je sestavena v Arduino IDE a poté načtena do mikrokontroléru pomocí USB do sériového rozhraní UART. Když je skica stažena, zelené a červené LED diody rozhraní USB-to-Serial UART TXD a RXD blikají.
Rozhraní USB na sériové UART lze odebrat a k mikrokontroléru připojit 5V napájecí zdroj. LED a odpor 220 kΩ jsou připojeny ke kolíku 19 mikrokontroléru, což je ekvivalent k pinu Arduino 13, aby se spustila skica mrknutí.
Krok 8: Nahrání náčrtu nebo instalace zavaděče
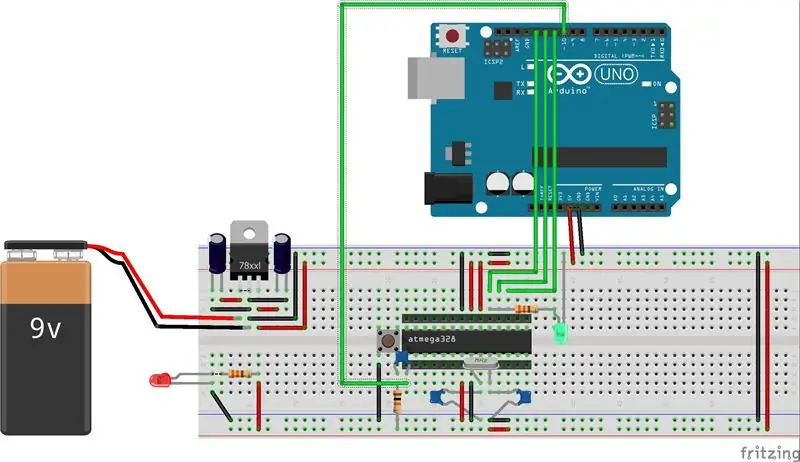
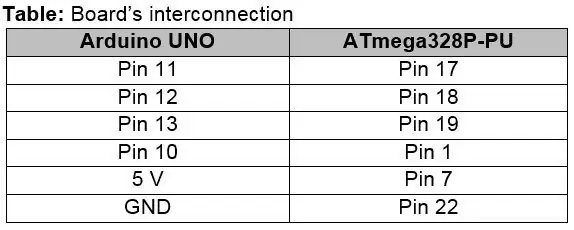
Pokud nemáte převodník USB na sériový-můžete použít jiné Arduino (v mém případě Arduino UNO) k nahrání skici nebo zavaděče na desku vlastní výroby.
Mikrokontroléry ATmega238P-PU vyžadují zavaděč pro nahrávání a spouštění skic z Arduino IDE; když je do mikrokontroléru přivedeno napájení, zavaděč určí, zda se nahrává nová skica, a poté načte skicu do paměti mikrokontroléru. Pokud máte ATmega328P-PU bez zavaděče, můžete zavaděč nahrát pomocí komunikace SPI mezi dvěma deskami.
Zde je návod, jak nahrát bootloader do ATmega IC.
Nejprve začněme konfigurací našeho Arduino UNO jako ISP, to se provádí, protože chcete, aby Arduino UNO nahrál skicu do ATmega IC a ne sám.
Krok 1: Konfigurace našeho Arduino UNO jako ISP
Nepřipojujte ATmega IC, pokud je spuštěno níže uvedené nahrávání.
- Připojte Arduino k počítači
- Otevřete arduino IDE
- Vyberte příslušnou desku (Nástroje> Deska> Arduino UNO) a COM port (Nástroje> Port> COM?)
- Otevřete> Příklady> ArduinoISP
- Nahrát skicu
Poté můžete k Arduino UNO připojit vlastní desku podle obvodu, jak je znázorněno na schématu. V této fázi není třeba napájet vlastní desku, protože Arduino by poskytovalo potřebnou energii.
Krok 2: Nahrání skici nebo bootloaderu
Se vším připojeným otevřete IDE ze složky, kterou jste právě vytvořili (kopie).
- Vyberte Arduino328 z Nástroje> Deska
- Vyberte Arduino jako ISP z Nástroje> Programátor
- Vyberte Vypálit bootloader
Po úspěšném vypálení získáte „Hotovo vypalování bootloaderu“.
Zavaděč je nyní načten do mikrokontroléru, který je připraven po změně portu COM v nabídce Nástroje ➤ Port získat skicu.
Doporučuje:
Domácí rozšiřující deska vlastní výroby Raspberry Pi: 8 kroků

Raspberry Pi Homemade Custom Expansion Board: Od roku 2015 vylepšuji tento skvělý projekt, abych měl v autě téměř neomezené vlastní mediální centrum. Jednoho dne jsem se rozhodl přivést organizaci k drátům tam pomocí vlastní domácí desky plošných spojů. Obrázky výše jsou v široké prototypové fázi, takže
Deska MXY - nízkorozpočtová deska robota pro kreslení plotru XY: 8 kroků (s obrázky)

Deska MXY - nízkorozpočtová deska robota pro kreslení plotrů XY: Mým cílem bylo navrhnout desku mXY tak, aby byl nízkorozpočtový kreslící stroj plotru XY. Navrhl jsem tedy desku, která to usnadní těm, kteří chtějí tento projekt udělat. V předchozím projektu při použití 2 ks krokových motorů Nema17 tato deska
Zvuková deska Arduino: 5 kroků

Zvuková deska Arduino: Toto je experiment zvukové desky Arduino. Pochopíte, jak funguje pasivní bzučák a jak můžete v tomto experimentu vytvořit jednoduchou zvukovou desku Arduino. Pomocí některých tlačítek a výběrem odpovídajícího tónu můžete vytvořit melodii! : :
Deska Geeetech k Raspberry Pi přes vlastní kabel USB Přímý kabel: 4 kroky

Geeetech Board to Raspberry Pi přes vlastní USB kabel přímo připojený: Dobrý den! Tato příručka vám ukáže, jak vytvořit vlastní 4pinový kabel USB na JST XH, abyste mohli přímo připojit svůj Raspberry Pi nebo jiné zařízení USB k desce Geeetech 2560 rev 3 na tiskárně Geeetech, jako je A10. Tento kabel se zapojuje do praktického paralelního
Vytvořte si vlastní vlastní znaky ve Windows: 4 kroky

Vytvořte si vlastní vlastní znaky ve Windows: V tomto návodu vám ukážu, jak vytvářet vlastní znaky pomocí aplikace integrované do Windows. Jo a tak. Dejte si pozor na obrázky, které jsou vyrobeny v barvě. Mohou být děsivé
