
Obsah:
- Autor John Day [email protected].
- Public 2024-01-30 08:21.
- Naposledy změněno 2025-01-23 14:38.

Tento projekt ukáže, jak sestavit vlastní modul GPS tracker pro použití se síťovými sítěmi Ripple LoRa. Informace najdete v tomto doprovodném článku:
Tyto sledovací moduly používají rádia Semtech LoRa a kompatibilní vývojové desky Arduino. Zpočátku existuje pouze podpora pro Adafruit Feather, ale postupem času bude přidána další. Moduly lze použít ke vzdálenému sledování polohy čehokoli prostřednictvím paketové rádiové sítě LoRa.
Zásoby
Hardwarové komponenty lze zakoupit zde:
- Adafruit Feather s modulem LoRa:
- Přijímač GPS BN-180:
- 900 MHz dipólová anténa:
- 1S LiPo:
UPOZORNĚNÍ: vodiče musí být v konektoru těchto baterií Lipo před zapojením do Feather vyměněny
To znamená, že tato baterie má správný typ konektoru, ale polarita je obrácená !!
Alternativně si můžete koupit lipo baterie 1S od společnosti Adafruit. Ty mají konektory se správnou polaritou.
Krok 1: Zapojení


Deska Feather potřebuje pouze připojený přijímač GPS BN-180 s následujícím připojením:
- (černý) GND -> GND pin na peří
- (červená) VCC -> 3,3 V pin na peří
- (bílá) TX -> pinové peří RX1
- (zelená) RX -> TX1 špendlík na peří
Anténa nemá správný konektor, takže je třeba IPEX4 odříznout, poté oddělit koaxiální opletení a pájku na zemnící podložky antény (viz koncový obrázek výše). Chcete -li to provést, odizolujte asi 10 mm vnějšího plastu z konce kabelu, poté oddělte velmi jemné okolní koaxiální drátěné pletivo a poté na něj naneste pájku. Poté z vnitřního aktivního vodiče odstraňte asi 1 mm plastu a naneste na něj malé množství pájky. Poté předpínejte anténní podložky na Feather a aktivní anténní podložku uprostřed, poté k nim připájejte anténu podložky (oddělené koaxiální a zemnící podložky, aktivní vnitřní vodič k anténní podložce).
Krok 2: Blikání firmwaru
K tomu budete muset mít nainstalované Arduino IDE a podporu pro cílový typ desky.
Na této stránce Github jsou pokyny, jak flashovat firmware:
Vyberte jeden z cílů „GPS Tracker Node“.
S deskou připojenou pomocí kabelu USB vyzkoušejte, zda je firmware v pořádku, otevřením sériového monitoru v Arduino IDE. Do řádku pro odeslání zadejte „q“(bez uvozovek) a stiskněte Enter.
Sériový monitor by měl odpovědět textem začínajícím „Q:…“
Krok 3: Konfigurujte Tracker v aplikaci
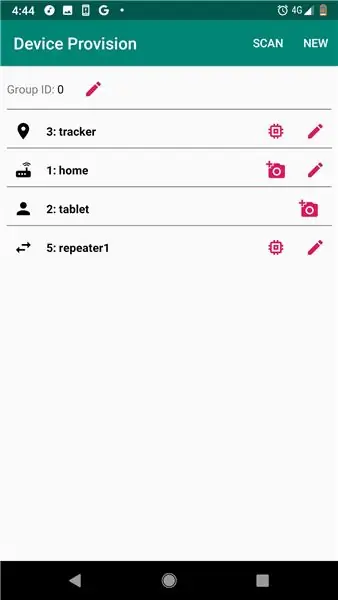
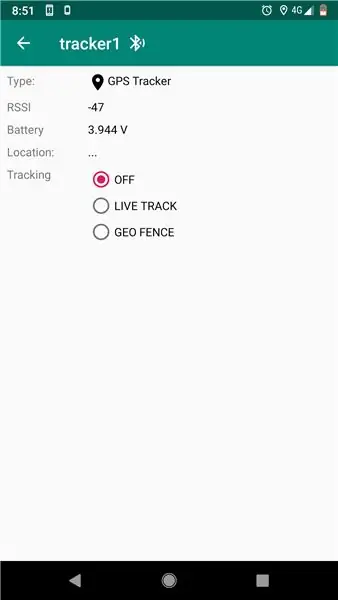
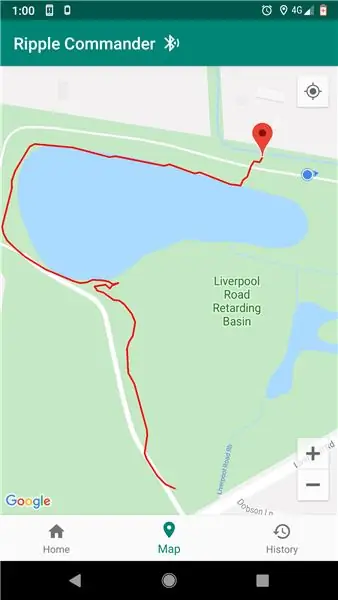
Chcete -li konfigurovat modul trackeru a skutečně jej sledovat, musíte si nainstalovat aplikaci Ripple Commander. V současné době je podporován pouze Android. Stáhnout ze služby Play:
Aplikace má dvě ikony spouštěče. „Poskytování zařízení“je jen pro nastavení sítě (opakovače, senzory, brána atd.). Uzlům sledovače stačí přiřadit jedinečné ID (mezi 2 a 254) a nechat si vygenerovat šifrovací klíče. Stačí kliknout na nabídku 'NOVINKA' na panelu nástrojů, zadat ID a název trackeru a poté kliknout na ULOŽIT.
Sledovač by nyní měl být v hlavním seznamu. Klepnutím na ikonu 'čip' vpravo přejdete na obrazovku 'Programátor'. Připojte desku trackeru pomocí kabelu USB-OTG k systému Android a potom klepněte na tlačítko „PROGRAM“. Pokud je vše v pořádku, měla by se zobrazit zpráva „Hotovo“a nyní se můžete odpojit.
Ukončete zpět na spouštěči Android a potom klepněte na hlavní ikonu spouštěče „Ripple Commander“.
Toto je hlavní uživatelské rozhraní aplikace, kde můžete chatovat s ostatními uživateli „pagerů“v síti (kteří používají aplikaci Ripple Messenger), a navíc sledovat vaše speciální uzly, jako jsou opakovače a uzly GPS Tracker. Klepněte na uzel trackeru v seznamu a měla by se vám zobrazit obrazovka stavu zařízení (viz druhý snímek obrazovky výše). Klepněte na možnost sledování „LIVE TRACK“a poté byste měli mít možnost sledovat aktuální umístění modulu.
Na kartě „Mapa“se zobrazí kolík mapy pro každý z aktuálně sledovaných sledovacích modulů.
Krok 4: NOVINKA: Upozornění na Geo Fence
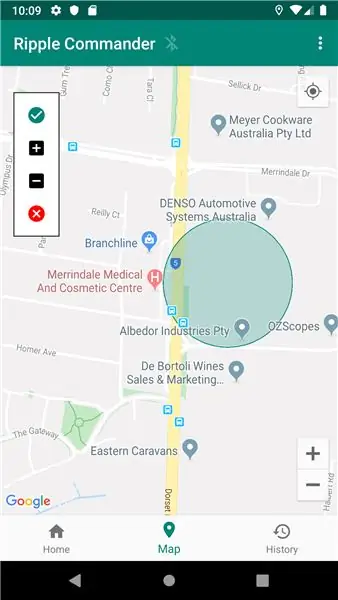
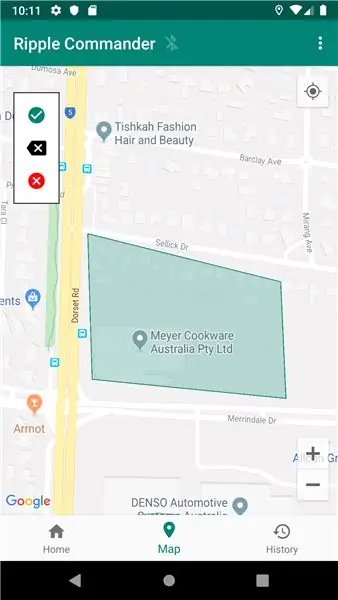
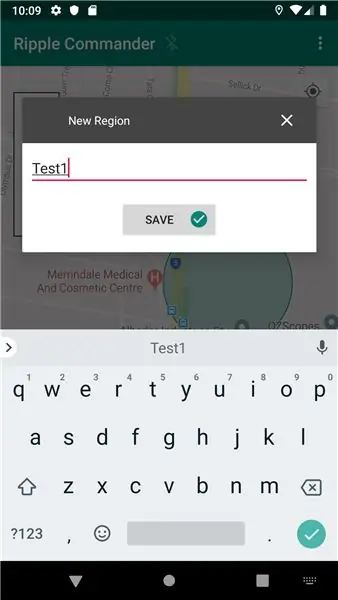
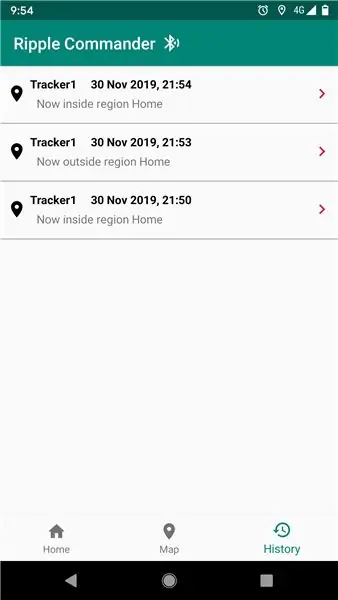
Nejnovější firmware nyní podporuje režim Geo Fence. V tomto režimu vyberete geografickou oblast (kterou definujete na kartě Mapa) a budete dostávat výstražné zprávy, když zařízení přejde do oblasti nebo z ní.
Nejprve se přepněte na kartu Mapa a na panelu nástrojů klepněte na nabídku „…“a poté vyberte jednu z možností „Nová oblast“(kruh nebo mnohoúhelník).
Kruh: dlouze stiskněte na mapě, kde by měl být střed oblasti kruhu. Poté klepnutím na plovoucí možnosti „+“a „-“vlevo zvětšíte nebo zmenšíte velikost.
Polygon: dlouze stiskněte každý z bodů polygonu na mapě. Chcete -li vrátit zpět poslední bod, klepněte na tlačítko „x“v plovoucích možnostech vlevo.
V obou případech klepněte na zelené zaškrtnutí a poté zadejte jedinečný název regionu.
Zpět na kartě Domů klepněte na položku sledovače v seznamu a přejděte na stavovou obrazovku sledovače. Nyní vyberte možnost „GEOFENCE“v části Sledování a poté vyberte region ze seznamu. Pokud vše půjde dobře, stav se aktualizuje a sledovací zařízení bude odesílat výstražné zprávy, když se dostane do regionu nebo z něj. Výstražné zprávy najdete na kartě „Historie“.
Krok 5: (Volitelné) 3D případ vytiskněte

Tento případ může pěkně pojmout peří a GPS:
Má také držák antény.
Nahoře je obrázek mého psa s trackerem připevněným k obojku:-) (první beta tester systému!)
Krok 6: Zpětná vazba
Dejte mi vědět, jestli to pro vás fungovalo, nebo pokud narazíte na problémy. Zpětná vazba je velmi vítaná.
Užívat si!
pozdravy, Scott Powell.
Doporučuje:
LoRa GPS Tracker Tutorial - LoRaWAN s Dragino a TTN: 7 kroků

LoRa GPS Tracker Tutorial | LoRaWAN s Draginem a TTN: Hej, co se děje, lidi! Akarsh zde od CETech. Pár projektů zpět jsme se podívali na LoRaWAN Gateway od Dragino. Připojili jsme různé uzly k bráně a přenášeli data z uzlů k bráně pomocí TheThingsNetwork jako
DIY GPS Tracker --- Python aplikace: 5 kroků (s obrázky)

DIY GPS Tracker --- Aplikace v Pythonu: Před dvěma týdny jsem se zúčastnil cyklistické akce. Po dokončení jsem chtěl zkontrolovat trasu a rychlost, kterou jsem v té době jel. Bohužel toho nebylo dosaženo. Nyní používám ESP32 k výrobě GPS trackeru a vezmu ho k zaznamenání své cyklistické trasy
LoRa GPS Tracker/Pager: 9 kroků (s obrázky)

LoRa GPS Tracker/Pager: --- Zařízení, které kombinuje sledování polohy v reálném čase a obousměrný pager přes síťovou síť LoRa. --- Kontaktovala mě řada lidí při pátrání a záchraně (SAR), kteří mají zájem o další projekty Ripple LoRa mesh, na kterých jsem pracoval
Movie Tracker - Raspberry Pi Powered Theatrical Release Tracker: 15 kroků (s obrázky)

Movie Tracker - Raspberry Pi Powered Theatrical Release Tracker: Movie Tracker je klapka ve tvaru, Raspberry Pi poháněný Release Tracker. Používá API TMDb k tisku plakátu, názvu, data vydání a přehledu nadcházejících filmů ve vašem regionu v určeném časovém intervalu (např. Filmová vydání tento týden) na
Ovládejte domácí spotřebiče přes LoRa - LoRa v domácí automatizaci - Dálkové ovládání LoRa: 8 kroků

Ovládejte domácí spotřebiče přes LoRa | LoRa v domácí automatizaci | Dálkové ovládání LoRa: Ovládejte a automatizujte své elektrické spotřebiče na dlouhé vzdálenosti (kilometry) bez připojení k internetu. To je možné prostřednictvím LoRa! Hej, co se děje, lidi? Akarsh zde od CETech. Tato PCB má také OLED displej a 3 relé, která
