
Obsah:
2025 Autor: John Day | [email protected]. Naposledy změněno: 2025-01-23 14:38

Máte dost oken s žádostí o zadání hesla při každém přihlášení?
Můžete nastavit pin; je snadné si to pamatovat, že?
Pin však není tak bezpečný, zvláště pokud používáte svůj notebook na veřejnosti, je snazší ho chytit než 16 kombinovaných číslic, velká a malá písmena se symbolem, heslo.
Proč tedy k přihlášení nepoužíváte USB flash disk?
Pravděpodobně jste už tuto myšlenku měli, protože ověřovací klíče jsou k dispozici na trhu, ale nejsou levné. Kromě toho, pokud vím, softwarové řešení, které změní váš běžný palec, není zdarma, a už jej nebudete moci používat jako úložiště.
Jaké je tedy řešení?
Můj příteli, je to mikrokontrolér Attiny85. Přesně model USB od společnosti Digispark.
Pojďme tedy skočit do požadavků, abychom toho dosáhli.
Zásoby
Hardware:
Kromě počítače, ke kterému se chcete přihlásit, potřebujete:
1x Digispark attiny85 USB (typ A)
Software:
Arduino IDE
Knihovna desek Attiny85 Arduino
Ovladače Digispark
Krok 1: Instalace Arduino IDE




(Pro ty, kteří ji již mají nainstalovanou na svém počítači, byste měli přeskočit na další krok)
Nejprve začněme instalací Arduino IDE.
Stáhněte si odtud nejnovější verzi a pokračujte v instalaci.
Krok 2: Nastavení desek Digistump AVR



Nyní, když jste nainstalovali Arduino IDE, je nutná instalace knihovny desek.
Tímto způsobem budete moci nahrát svůj kód do mikrokontroléru Attiny85.
Vezměte prosím na vědomí: pokud již máte nainstalovanou verzi Arduino IDE, neudělejte chybu tím, že nahradíte svou stávající adresu URL, nebo vaše stávající přídavné desky zmizí, přestože jsou stále na vašem disku, měli byste připojit seznam.
Musíte aktualizovat adresy URL své desky přidáním následující adresy URL:
digistump.com/package_digistump_index.json
pak přejděte na nástroje> správce desek> a vyhledejte esp a nainstalujte jej.
Krok 3: Instalace ovladačů Digistump



Nyní, když jsme nastavili Arduino IDE, pojďme nainstalovat ovladač mikrokontroléru:
Stáhněte a rozbalte soubory ovladačů a jednoduše spusťte DPinst.exe nebo DPinst64.exe v závislosti na vašem systému, jak je uvedeno na obrázku
Krok 4: Programování

Nyní, když je vše nastaveno, jsme připraveni začít programovat.
Kód je v podstatě jen několik řádků, ve kterých nazýváme knihovnu „klávesnice“. Poté nastavíme, co se stane pokaždé, když připojíme náš Attiny85 USB k počítači
Krok 5: Nahrávání a testování



Nyní zbývá nahrát kód, ale pro lidi, kteří jsou na Arduino IDE zvyklí, to pravděpodobně není váš typický proces nahrávání.
Proto stačí vybrat desku a „AVR ISP mkrII“jako programátora:
Kromě toho stiskněte tlačítko Odeslat nebo (Ctrl+U).
Nyní můžete konečně připojit svůj mikrokontrolér Attiny85 ke svému oblíbenému portu USB.
Dejte tomu nějaký čas a dostanete oznámení o dokončení nahrávání.
Nyní prosím vysuňte Attiny85 z počítače. V opačném případě, pokud si přejete zkontrolovat heslo, otevřete jakýkoli textový editor, jakmile připojíte Attiny85, věnujte mu nějaký čas a heslo se vytiskne.
Nakonec zamkněte počítač, připojte Attiny85 USB a uvidíte kouzlo!
Odstraňování problémů
Otázka: Proč tiskne písmena a symboly, které jsem do kódu nenapsal? Odpověď: Soubor „keyboard.h“používá americkou standardní klávesnici se 100 klávesami, takže je pravděpodobné, že ve svém počítači používáte jiný jazyk než Americká angličtina. Není to tedy katastrofa, protože můžete obejít, abyste klávesám řekli například na „azerty“klávesnici „a“a „z“představovaly „q“a „w“na klávesnici „qwerty“Otázka: Připojil jsem svůj Attiny85 USB, ale odpojuje se samo, proč? Odpověď: Je to jednoduché; po vybalení není Attiny85 USB naprogramován. Windows to nerozpozná, ale měli byste být schopni jej uvést do provozu navzdory nepříjemnému opakovanému odpojování a připojování zvuku. Otázka: Proč systém Windows nerozpoznává můj Attiny85 USB? složku. Proto byste to měli udělat ručně. Jednoduše otevřete „správce počítače“, vyberte „správce zařízení“a v zobrazení vyberte „zobrazit skrytá zařízení“a vyhledejte své zařízení a poté na něj klikněte pravým tlačítkem a vyberte „aktualizovat ovladač“> „procházet tento ovladač v počítači“a poté vyhledejte pro složku, do které jste extrahovali ovladač, a vyberte další.
Doporučuje:
3D klíč s dvojitým pádlem Cw (566 g.): 21 kroků (s obrázky)

3D klíč s dvojitým pádlem Cw (566 g.): Dosud mít přesný, měkký a těžký dvojitý pádlový klíč znamenalo utratit spoustu peněz. Mým záměrem při navrhování tohoto klíče bylo udělat pádlo: a)- levné --- je vyrobeno z plastu se standardní 3D tiskárnoub)- trvanlivé --- použil jsem míč
Jednoduchý přihlašovací systém Batchfile s nakládací lištou: 5 kroků
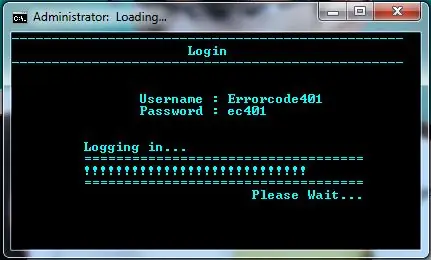
Jednoduchý přihlašovací systém Batchfile s načítací lištou: Zde sdílíme dávkový soubor pro přihlašovací systém s načítací lištou. Ukážeme vám kód a také vám ukážeme, jak jej používat. Můžete také navštívit náš blog, kde najdete další kódy dávkových souborů. FFLocker 1.0: http://errorcode401.blogspot.in/2013/06/FFlocker-1.0.html Rar
Proměňte obyčejný USB klíč na bezpečný USB klíč: 6 kroků

Proměňte obyčejný USB flash disk na bezpečný USB flash disk: V tomto Instructable se naučíme, jak z obyčejného USB flash disku udělat bezpečný USB flash disk. Vše se standardními funkcemi Windows 10, nic zvláštního a nic extra k zakoupení. Co potřebujete: USB flash disk nebo stick. Vřele doporučuji
EAL - Přihlašovací systém: 4 kroky

EAL - Přihlašovací systém: IntroVi har valt og lave et adgangskontrol system, some via Arduino kanstyres med brikker og kort. Její bestemmes det hvem der skal have tilladelse til at komme igennem en specifik d ø r. Dette lagers i en database, some vi har oprettet. Databázuji
Získejte klasickou přihlašovací obrazovku v systému Windows Vista: 4 kroky

Získejte klasickou přihlašovací obrazovku v systému Windows Vista: Uvítací obrazovka zobrazující všechny uživatele byla v systému Windows XP zavedena pro pohodlí uživatele. Možnost změnit to zpět na bezpečnější, klasickou přihlašovací obrazovku byla možná z ovládacího panelu. To bylo odstraněno z možností systému Vista, ale
