
Obsah:
- Zásoby
- Krok 1: Poznámky k desce plošných spojů
- Krok 2: Objednávka PCB Temple
- Krok 3: Objednávka stínící desky plošných spojů, část 1
- Krok 4: Objednávka stínící desky plošných spojů, část 2
- Krok 5: Objednání desky plošných spojů Shades část 3
- Krok 6: Objednání desky plošných spojů Shades část 4
- Krok 7: Objednání desky plošných spojů Shades část 5
- Krok 8: Shades PCB Assembly:
- Krok 9: Sestava Temple PCB část 1
- Krok 10: Sestava Temple PCB část 2
- Krok 11: Sestava Temple PCB část 3
- Krok 12: Shades Final Assembly Část 1
- Krok 13: Shades Final Assembly Část 2
- Krok 14: Shades Final Assembly Část 3 (volitelně):
- Krok 15: Kód
- Krok 16: Nošení a používání stínítek
- Krok 17: Řešení potíží:
- Autor John Day [email protected].
- Public 2024-01-30 08:21.
- Naposledy změněno 2025-01-23 14:38.




Ahoj všichni, v tomto Instructable vám ukážu, jak vytvořit pár LED pixelů. Původně jsem je vytvořil k nošení doma o Vánocích / Novém roce, jako mobilní ozdoba, ale nakonec byly trochu kyberpunkovější, než jsem očekával, takže by měly být zábavné i na jiných akcích!
Stínidla používají 76 LED diod WS2812b (aka Neopixely). LED diody promítají své světlo pouze jedním směrem, takže můžete skrz stínítka vidět, aniž byste se oslepili. WS2812b jsou jednotlivě adresovatelné, což znamená, že můžete ovládat barvu každé diody. To vám umožní vytvořit téměř jakýkoli efekt, který si dokážete představit (pokud jej můžete kódovat). Pokud si nejste jisti, jaké efekty by se vám mohly líbit, nebo nechcete napsat spoustu kódu, nezoufejte; Napsal jsem kód pro ovládání odstínů, včetně 40 různých efektů. Stínidla také zahrnují připojení pro mikrofon MAX4466 (pro zvukové reaktivní efekty) a HC-05 Bluetooth breakout board, ačkoli můj kód v současné době neobsahuje žádný z nich.
LED diody jsou ovládány pomocí Wemos D1 Mini, mikrokontroléru kompatibilního s Arduino s procesorem ESP8266. To vám poskytne spoustu prostoru a síly pro spuštění tolik efektů, kolik byste chtěli. Poskytuje také přístup k funkcím WiFi (i když v mém kódu není aktuálně implementován). Stínidla jsou napájena externě přes 3,5 mm konektor DC na USB připojený k jakékoli běžné 5 V napájecí bance.
LED i Wemos jsou namontovány na vlastní PCB, které také tvoří rám stínítka. Pájení každé ze 76 LED diod (a jejich odpojovacích kondenzátorů) je spousta práce. Stejně tak lze WS2812b docela snadno poškodit ručním pájením. Abych se vyhnul oběma těmto problémům, ukážu vám, jak si můžete objednat desku plošných spojů předem sestavenou z LED a kondenzátorů.
Předem smontujte pouze stínítka DPS. Stále budete muset pájet součásti na PCB Right Temple (ušní rameno). To bude vyžadovat určité pájení SMD, ale nic menšího než 0805, které lze pájet ručně železnou špičkou.
Nakonec budete potřebovat přístup k 3D tiskárně na výrobu několika mechanických součástí.
Všechny příslušné soubory najdete zde:
Pokud máte nějaké dotazy, zanechte prosím komentář a já se vám ozvu.
Zásoby
(Většinu dílů za nižší cenu můžete najít na místech jako Aliexpress, Ebay, Banggood atd.)
PCB:
Každý pár odstínů vyžaduje tři PCB: levý chrám, pravý chrám a stínící desku. Soubory PCB Gerber se zipem najdete v výše uvedeném depozitáři Github. Jak objednat desky plošných spojů se budu zabývat později v tomto Instructable.
Elektronické součástky:
Níže uvedený odkaz by vás měl přenést na předvyplněný kusovník (BOM), který obsahuje všechny díly potřebné pro jeden pár odstínů. Doporučuji objednat každý díl navíc, aby byly zohledněny případné nehody během montáže. Pro přístup k rozpisce budete potřebovat účet Digikey.
www.digikey.com/BOM/Create/CreateSharedBom…
Pokud odkaz nefunguje, podívejte se na níže uvedený seznam dílů včetně čísel dílů:
- Jeden 3,3 voltový lineární regulátor: MCP1755ST-3302E/DB
- Jeden odpor 22 Ohmů, 1/4W, velikost 1206: RC1206JR-0722RL
- Jedna 3,5mm zásuvka DC DC: PJ-040DH
- Jeden tranzistor NPN SOT-23-3: MMBT2222A-7-F
- Pět kondenzátorů 1 µf, 0805, 25V: CL21B105KAFNNNE
- Čtyři odpory 1K, 0805: RNCP0805FTD1K00
- Jeden pravý úhel, 3pinový, 2,50 mm konektor JST: S3B-XH-A (LF) (SN)
- Tři odpory 100K, 0805: RMCF0805FT100K
- Tři hmatová tlačítka 4,5 x 4,5 x 5 mm: PTS 647 SM50 SMTR2 LFS
- Jeden 3pinový, 2,50 mm samičí konektor JST: XHP-3
- Tři krimpovací konektory JST: SXH-001T-P0.6
Mikroprocesor:
Jeden odkaz Wemos D1 Mini v3.1.0
Pokud se rozhodnete pájet stíněné desky PCB sami, budete také potřebovat:
- 76 LED diod WS2812b: Link (najdete je jinde: Aliexpress, Ebay atd.)
- Jedna dioda 1N4148W, SOT-123: 1N4148W-TP
- 71 0,1 µF, 0402, kondenzátory: CL05B104KO5NNNC
Pokud chcete použít vstupy Bluetooth nebo mikrofon:
- MAX4466 Breakout
- HC-05 (budete muset odstranit záhlaví)
Ostatní díly:
- 130 mm o průměru 10 mm černý teplem smrštitelný odkaz
- ~ 5 mm o průměru 3 mm smršťování teplem (jakákoli barva než černá, volitelně)
- Náramek se zapínáním na řetízek na humra Link
- Jeden 1 "Dia. Přívěsek na klíče Link
- Link 22Ga silikonového drátu (pro opakované ohýbání)
- Dva 5mm šrouby M2
- Šest 4mm šroubů M2
- Jedna USB napájecí banka (téměř každá bude fungovat, minimálně 1 A z výstupu)
- Jeden kabel USB na 3,5 mm DC konektor
- Jeden nosní díl Link
- 76 1/4 "kulaté bílé samolepky Link (V ideálním případě by měly průměr 4 mm, ale žádné nemohu najít) (volitelně)
Nástroje:
- 3D tiskárna + 1,75 mm filament
- Odstraňovače drátů
- Nůžky na drát
- Krimpovací kleště pro svorky JST Link
- Horkovzdušná pistole
- Páječka s jemným hrotem
- Šroubovák PH0
- Nůžky
- Malé jehlové kleště (jako pro práci s korálky)
- Pinzeta (pro umístění/pájení SMD)
Krok 1: Poznámky k desce plošných spojů
Přečtení tohoto kroku je volitelné. Několik poznámek k deskám plošných spojů a obecnému designu odstínů:
- Pokud byste chtěli vyladit nebo zkontrolovat PCB, najdete je zde.
- Obrysy odstínů jsem navrhl pomocí Fusion 360 a vymodeloval jsem je podle ochranných brýlí. Poté jsem je 3D vytiskl, abych otestoval jejich vhodnost. Jakmile jsem byl šťastný, exportoval jsem DXF každé části a poté je importoval do EasyEDA jako obrys desky.
- Používání EasyEDA bylo poněkud únavné, protože se nezdá, že by bylo možné rozložit součásti do vzoru, takže jsem musel všechny LED a kondenzátory umístit ručně. Stejně tak jsem pro první rozvržení také použil uživatelem vytvořenou LED stopu, kterou bylo nutné vyměnit za kusovník a výběr a místo do práce. To a několik podobných chyb způsobilo, že jsem musel několikrát předělat rozvržení.
-
Jako mikrořadič jsem zvolil Wemos D1 Mini ze tří důvodů:
- Má spoustu paměti a výpočetního výkonu pro ukládání a spouštění vzorů.
- Je to docela malé a levné.
- Můžete jej naprogramovat pomocí Arduino IDE.
Skutečnost, že může potenciálně využívat WIFI, je bonus.
- Wemos bohužel používá logickou úroveň 3,3 V, zatímco LED diody WS2812 jsou přísně 5 V. Pomocí této příručky jsem se dokázal vyhnout použití převodníku logické úrovně a nahradit jej jedinou diodou. Dioda je připojena pouze k příkonu první LED. To snižuje vstupní napětí asi o 0,6 V, což je dost na to, aby bylo možné použít logiku 3,3 V od společnosti Wemos. Mezitím je logika z LED dostatečně vysoká, aby mohla mluvit se zbytkem LED. Technicky je jas první LED snížen, ale v praxi to není patrné.
- Uvažoval jsem o napájení stínidel z palubní baterie LiPo, ale rozhodl jsem se, že to přidá příliš mnoho. Podobně je provoz stínidel z externí powerbanky bezpečnější a poskytuje určitou flexibilitu kapacity uživateli.
- Moderní energetické banky se vypínají, pokud není tak často odebíráno minimální množství proudu. I když by odstíny měly čerpat dostatečně pasivně (~ 1 ma z každé diody LED, když je vypnutá, a ~ 30 ma z Wemosu), pro jistotu jsem přidal obvod keep-live. Obvod se skládá z tranzistoru NPN připojeného přes 22ohm odpor k zemi. Tranzistor je řízen Wemosem pomocí časovače, což umožňuje v pravidelných intervalech odebírat ~ 225 ma proudu.
- Maximální odběr proudu z každé LED je ~ 60 mA, což znamená, že při plné bílé a maximálním jasu by odstíny čerpaly ~ 4,5A. To je mimo hodnocení většiny energetických bank a také stínovacích konektorů. Naštěstí kvůli lidskému vnímání světla jako nelineárního vypadají odstíny při polovičním jasu téměř stejně jasně jako při plném, na což jsem ve svém kódu nastavil víčko.
- Každé z tlačítek se třemi odstíny má obvod pro odpojení. Teorii na okruhu najdete zde. Mohl jsem právě odinstalovat software, ale rozhodl jsem se, že je snazší přidat pár komponent, a pak si s tím vůbec nemusím dělat starosti.
- Na Wemosu jsem měl pár náhradních pinů, a tak jsem se rozhodl přidat pinouty pro společný mikrofon a Bluetooth breakout board. Usoudil jsem, že by to mohlo lidem přidat nějakou užitečnou funkcionalitu, i když jsem sám neměl v plánu je používat.
Krok 2: Objednávka PCB Temple
Budete si muset objednat oba PCB Temple od prototypu PCB. Oba je najdete na mém Githubu („Gerber_Temple Left_20191124153844.zip“a „Gerber_Temple Right ESP8266_20191124153834.zip“). Pokud jste si nikdy předtím nepořídili vlastní desku plošných spojů, je to velmi jednoduché; většina společností má automatizovaný systém citování, který přijímá zip soubory Gerber. Mohu doporučit JLC PCB, Seeedstudio, AllPCB nebo OSH Park, i když jsem si jistý, že bude fungovat i většina ostatních. Všechny výchozí specifikace desek od těchto výrobců budou fungovat dobře, ale ujistěte se, že jste nastavili tloušťku desky na 1,6 mm (mělo by být výchozí). Barva desky je vaše preference. V dalším kroku nařídíme sestavení stínící desky plošných spojů. Nemusíte objednávat stínítka a PCB ve spáncích od stejného výrobce, ale může to pomoci ušetřit na dopravě.
Krok 3: Objednávka stínící desky plošných spojů, část 1
Shades PCB je určen k montáži výrobcem PCB. Pokud byste chtěli sestavit desky plošných spojů svépomocí, můžete tento krok přeskočit. Upozorňujeme, že kondenzátory na desce mají velikost 0402, takže je obtížné je pájet ručně. Podobně LED diody WS2812b jsou poměrně citlivé na teploty pájení.
Většina výrobců prototypů desek plošných spojů nabízí montážní službu, ale já se rozhodl použít JLC PCB kvůli jejich nízkým nákladům. V této další sadě kroků vás provedu objednáním DPS z JLC PCB. Tyto kroky by se měly převést také na jiné výrobce. V době psaní je montážní služba PCB JLC poměrně nová a zdá se, že je zaměřena na fandy. Výhodou je, že služba je ve srovnání s jinými výrobci extrémně levná (~ 50 USD za 5 sestavených pěti odstínů), ale s výhradami, že:
- Sestavují se pouze na jedné straně.
- Komponenty musí být dostupné z jejich vlastních dodávek vnitřních dílů.
- Komponenty skrz otvory budou ignorovány.
- Pouze 2 a 4 vrstvy.
- ≤50 ks na objednávku.
- Objednávky jsou přijímány v násobcích 5.
- Pouze tloušťka 1,0 mm/1,2 mm/1,6 mm.
- Pouze dostupná barva desky je zelená.
- 1 oz je maximální hmotnost mědi.
Shades PCB jsem navrhl podle těchto požadavků. Bohužel budete muset objednat alespoň 5 odstínů a máte zelenou desku plošných spojů.
Krok 4: Objednávka stínící desky plošných spojů, část 2
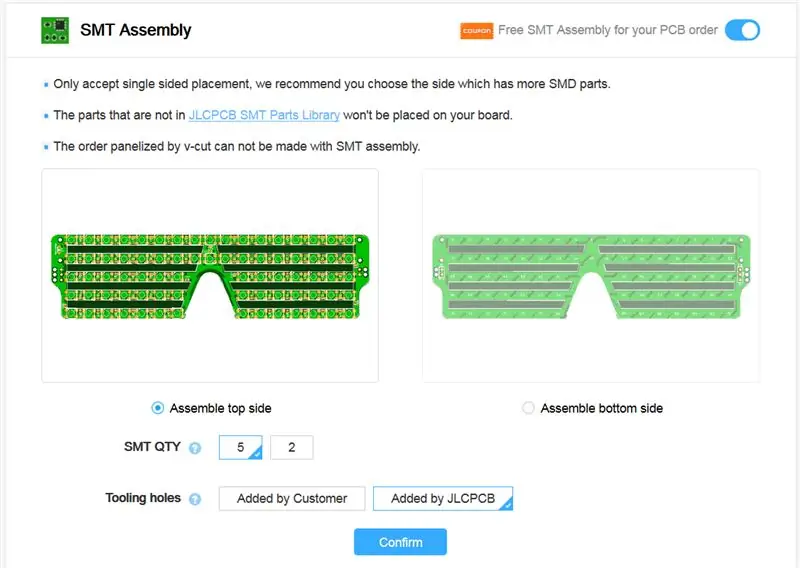
Začněte na stránce nabídky JLC, nahrajte soubor Gerber zip připojený k tomuto kroku nebo nalezený na mém Githubu (Gerber_Shades Ws2812B_20191124153856.zip). Deska plošných spojů je velká, takže zpracování může chvíli trvat. Pokud se nepodaří zadat rozměry desky, jsou to: 41 x 156 mm. Další možnosti DPS nemusíte upravovat.
Přejděte dolů do části označené „Sestava SMT“. Aktivujte jej a poté vyberte horní stranu pro sestavení. Vyplňte další možnosti podle obrázku výše. Všimněte si, že jejich uživatelské rozhraní/možnosti se mohou v budoucnu změnit (změnilo se to od doby, kdy jsem zahájil tento projekt!), Takže pokud si něčím nejste jisti, dejte mi vědět a já se pokusím pomoci.
Jakmile budete připraveni, stiskněte Potvrdit.
Krok 5: Objednání desky plošných spojů Shades část 3
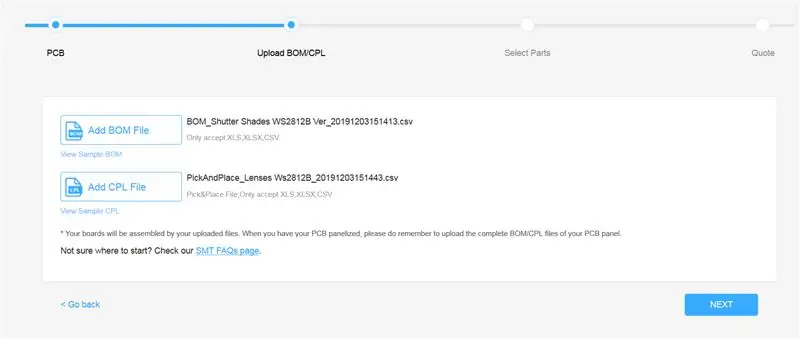
Poté, co kliknete na Potvrdit, měli byste být přesměrováni na stránku, kde můžete nahrát kusovník a vybrat a umístit soubory. Tyto soubory informují systém o tom, jaké části použít na desce plošných spojů a kde je umístit. Stáhněte si soubory z tohoto kroku nebo z mého Githubu („BOM_Shutter Shades WS2812B Ver_20191203151413.csv“a „PickAndPlace_Lenses Ws2812B_20191203151443.csv“) a nahrajte je do JLC. Vaše stránka by měla vypadat jako na obrázku výše. Až budete připraveni, stiskněte Další.
Krok 6: Objednání desky plošných spojů Shades část 4
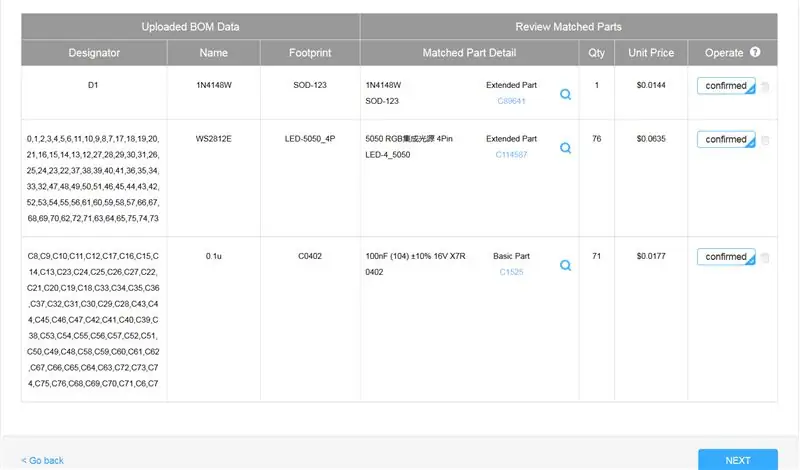
Na této stránce potvrzujete součásti, které mají být umístěny na desku plošných spojů.
Měli byste vidět seznam tří komponent:
- Jedna dioda 1N4148W, SOT23
- 76 LED diod WS2812C, LED-5050_4P
- 71 0,1 µf, kondenzátory C0402
Všechny tyto části by měly být potvrzeny, jako na obrázku výše. I když je nepravděpodobné, že by některý z dílů chyběl, nebo jej nelze potvrdit, JLC je buď již nedodává, nebo jsou zastaralé. Pokud zanecháte komentář, pokusím se pomoci aktualizovat desku plošných spojů pomocí náhradních dílů. Případně můžete zkopírovat desku plošných spojů a upravit ji zde. Chybějící části můžete změnit aktualizací kusovníku; pokud mají stejnou stopu SMD, neměl by být problém.
Až budete připraveni, stiskněte Další.
Krok 7: Objednání desky plošných spojů Shades část 5
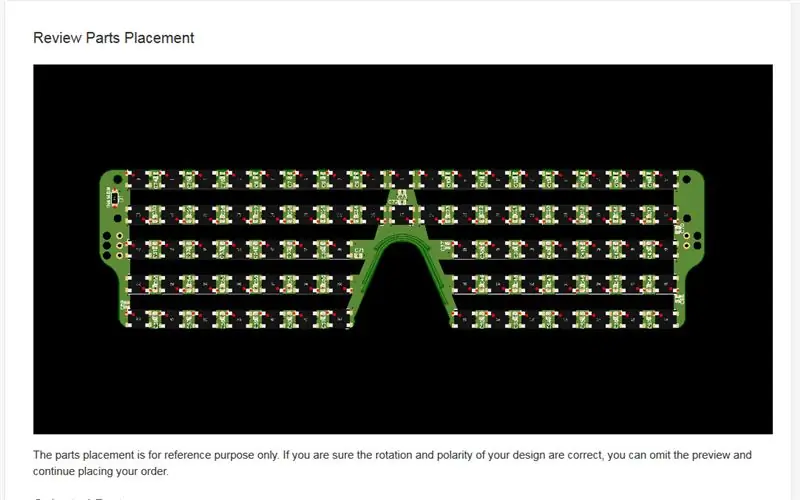
Toto je poslední krok objednávky. Měl by vám být poskytnut náhled sestavené desky plošných spojů. Ujistěte se, že umístění komponent odpovídá obrázku výše. Všimněte si, že červené tečky na LED diodách indikují pin 1. Pokud vše vypadá dobře, můžete zadat objednávku a vrátit se, až dorazí.
Krok 8: Shades PCB Assembly:
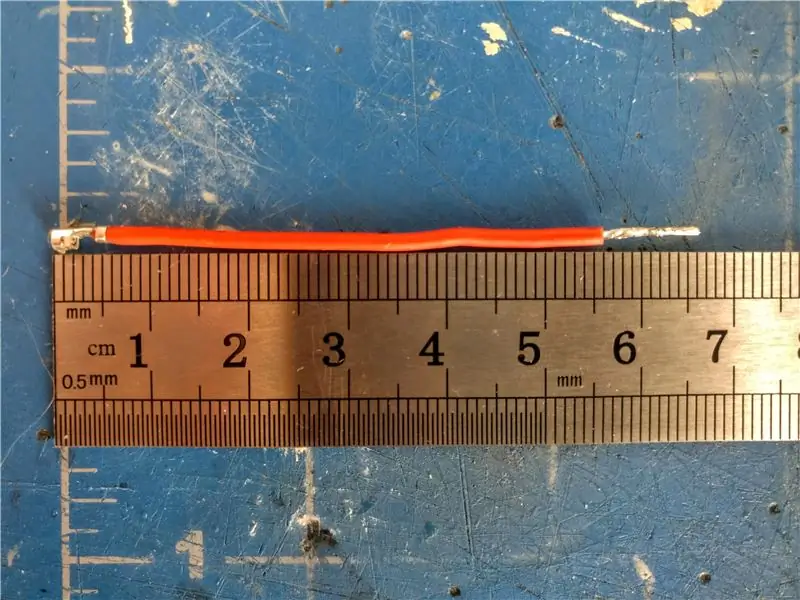


Sestavu zahájíme pájením napájecích, uzemňovacích a signálních vodičů na desku plošných spojů. Začněte odstřižením tří ~ 67 mm délek silikonového drátu; dva černé a jeden červený. Odizolujte malou část jednoho konce každého z vodičů a pomocí krimpovacího nástroje připojte samičí krimpovací terminál JST. Poté odizolujte ~ 10 mm od druhého konce každého z vodičů. Cín jen špička tohoto konce s pájkou. Chcete jen tolik pájky, která zabrání třepení drátu bez zvýšení tloušťky drátu. Nakonec by se každý vodič měl shodovat s prvním obrázkem výše.
Volitelně můžete k jednomu z černých vodičů přidat krátkou délku barevného (použil jsem zeleného) tepelného smršťovače a označit jej jako signální vodič.
Dále vložte každý vodič skrz vnější otvory desky plošných spojů (na straně se třemi otvory). Červený vodič by měl projít nejvyšším otvorem. Ohněte odizolovanou část drátu do tvaru háčku a poté ji zatlačte do odpovídajícího otvoru na desce plošných spojů. Na pomoc použijte kleště s jehlovým nosem. Chcete -li skončit s trochou pláště drátu vycházejícího z otvorů PCB, umožní to drátu působit jako odlehčení tahu/ohybu.
To je asi trochu matoucí, ale obrázky vás snad povedou.
Dále připájejte dráty na místo. Možná budete chtít nabídnout kabely s PCB Right Temple (ten, ke kterému budou připojena tlačítka a Wemos D1 mini), abyste se ujistili, že jsou dostatečně dlouhé. Připojení napájení a uzemnění bude také vyžadovat více tepla než signál, takže můžete chtít zvýšit teplotu páječky, pokud je to možné.
Nakonec vložte samičí krimpovací konektory JST do pouzdra JST. Ujistěte se, že pořadí vodičů odpovídá obrázku. Pořadí by mělo být napájení, signál a poté uzemnění začínající od horní části konektoru (převzato z jeho zarovnání při připojení k PCB Right Temple).
S odstíny PCB jsme prozatím hotovi, takže ji můžete odložit.
Krok 9: Sestava Temple PCB část 1


Nyní sestavíme PCB Temple. Ačkoli obě desky plošných spojů mají označení komponent, zaměříme se hlavně na Pravý chrám (ten, ke kterému jsou připojena tlačítka a Wemos D1 mini) Místa na součástkách na DPS na levém chrámu jsou pro nadbytečnost.
Nejprve připájíme komponenty SMD k desce plošných spojů. Pokud jste nikdy předtím nepájili součástky SMD, zde je průvodce, který vám pomůže začít: Odkaz. Všechny části jsou 0805 nebo větší, takže ruční pájení by mělo být poměrně přímé.
Nejprve pájejte součásti na zadní stranu desky plošných spojů, mezi které patří:
- Tři 100k odpory
- Čtyři 1k odpory
- Pět kondenzátorů 1 µf
- Jeden odpor 22 Ohmů
- Jeden regulátor napětí MCP1755
- Jeden tranzistor MMBT2222 NPN
Všechna jejich umístění jsou označena na desce plošných spojů.
Váš konečný výsledek by měl vypadat jako první obrázek výše.
Poté překlopte desku plošných spojů a připájejte tři tlačítka na místo, jak ukazuje druhý obrázek.
Krok 10: Sestava Temple PCB část 2




Nyní přidáme tepelné smrštění jak na PCB Temple, tak na napájecí konektor. To pomáhá chránit vaše uši před drsnými okraji PCB.
Nejprve nařežte dvě délky 65 mm průměru 10 mm. smršťovat. Vsuňte kousek zmenšovací hlavy podél ramene každé DPS.
Před smrštěním tepelného smršťování připájejte konektor 3,5 mm DC jack k zadní straně PCB Right Temple, jak je znázorněno na obrázku. Všimněte si, že jej můžete pájet na obě strany. Vybral jsem zadní stranu, protože to pro mě bylo nejpohodlnější. Při pájení zasuňte tepelný smršťovač po rameni, aby se příliš nezahříval.
Jakmile je konektor připojen, zasuňte tepelný smršťovač zpět dolů přes konektor, jak je znázorněno na obrázku, a smršťujte tepelný smršťovač na obou PCB chrámu pomocí horkovzdušné pistole.
Nakonec připájejte pravoúhlý zástrčkový konektor JST k zadní straně PCB Right Temple, jak je znázorněno na obrázku.
Krok 11: Sestava Temple PCB část 3

Nyní připájíme Wemos D1 Mini k Temple PCB.
Než to uděláte, měli byste potvrdit, že můžete Wemos naprogramovat a že funguje správně.
Začněte tím, že zde nainstalujete jádro ESP8266 pro Arduino IDE. To vám umožní naprogramovat Wemos, jako by to bylo Arduino.
Po instalaci otevřete IDE a připojte Wemos k počítači pomocí kabelu micro-USB. V části tools-> board vyberte „LOLIN (WEMOS) D1 R2 & Mini“. V nástrojích také vyberte port, ke kterému je Wemos připojen. Zkuste nahrát mrknutí (nebo svůj vlastní oblíbený testovací program). Pokud je vše v pořádku, LED Wemos by měla začít blikat jednou za sekundu.
Jakmile potvrdíte, že můžete nahrát kód na Wemos, pájejte jej na PCB Right Temple pomocí mužských hlaviček, jak je na obrázku. Ujistěte se, že jste jej připájili na stranu pomocí tlačítek, štítky pinů na Wemos by měly odpovídat štítkům na desce plošných spojů. Ořízněte nadbytečnou délku ze záhlaví.
V tomto okamžiku jsou všechny desky plošných spojů kompletně sestaveny a jsme připraveni dát všechny kusy dohromady.
Pokud chcete použít mikrofon Max4466 nebo modul Bluetooth HC-05, nyní je čas je připojit k desce plošných spojů. Jejich umístění je označeno, ujistěte se, že se kolíky shodují, abyste získali správnou orientaci.
Krok 12: Shades Final Assembly Část 1

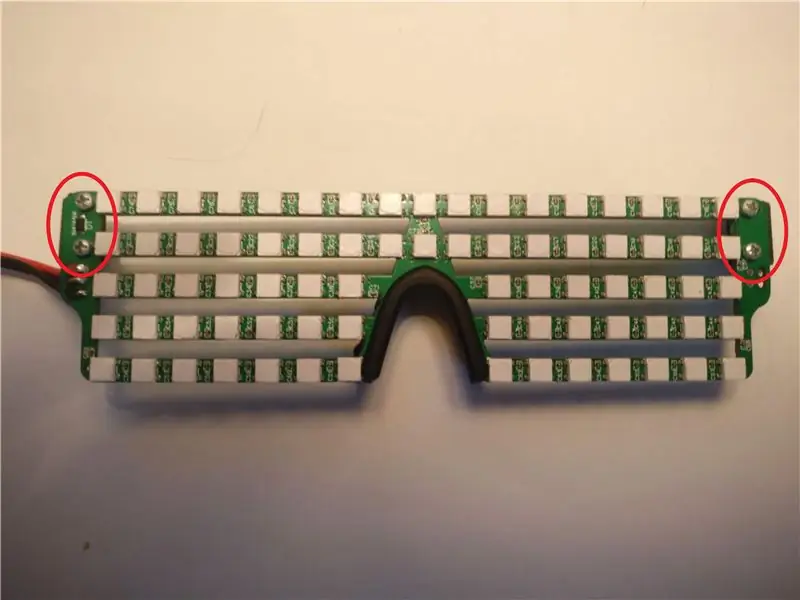
Pomocí 3D tiskárny vytiskněte dva páry závěsů (dva „závěsy 1.stl“a „závěsy 2.stl“připojené k tomuto kroku, také nalezené na mém Githubu). Sestavte závěsy vložením vlákna o délce 1,75 mm do obou částí závěsů a spojte je dohromady.
Poté, jak je na obrázku, připevněte závěsy k desce Shades pomocí čtyř 4mm šroubů M2.
Nosník můžete také připevnit pomocí drážky na držáku a jednoduše jej zasunout do oblasti nosu desky plošných spojů. Mělo by těsně přiléhat na místo.
Krok 13: Shades Final Assembly Část 2

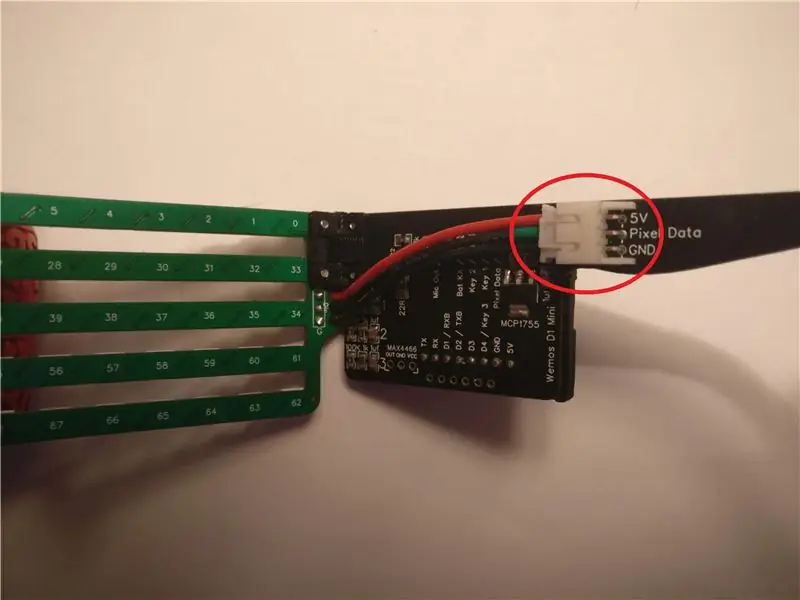


K tomuto kroku připojte 3D tisk „Ear Cover.stl“. Nasuňte kryt na Wemos. Otvory krytu by měly odpovídat otvorům na PCB Right Temple.
Pomocí dvou 5mm šroubů M2 připevněte kryt a PCB Right Temple k pravému závěsu PCB Shades. Zasuňte zásuvku JST do zástrčky na desce PCB Right Temple.
Vezměte PCB Left Temple a sponu náhrdelníku s humrovými drápy. Vložte svorku otvorem na konci ramene desky plošných spojů. Poté na smyčku humra dráp připevněte kroužkem na klíče podle obrázku.
Nakonec pomocí dvou 4mm šroubů M2 připevněte desku plošiny Left Temple k levému závěsu desky plošných spojů.
V tomto okamžiku je montáž stínítků kompletní.
Krok 14: Shades Final Assembly Část 3 (volitelně):


V tomto kroku přidáme do odstínů bodové nálepky, které pomohou rozptýlit LED diody. Tento krok je volitelný, myslím, že díky němu odstíny vypadají lépe, ale vede k malému odrazu světla.
LED diody WS2812b obecně vypadají lépe, když jsou rozptýleny materiálem. To pomáhá rozptýlit světelný zdroj, usnadňuje to vašim očím a zároveň zviditelňuje barvy. Problém odstínů spočívá v tom, že nechceme odrážet LED světlo zpět do našich očí. Nemůžeme použít silný difuzor, protože jakékoli světlo rozptýlené po stranách difuzoru se odrazí zpět k nám.
Místo toho použijeme samolepky s tenkými tečkami (odkaz viz Úvod). Ze všech metod, které jsem testoval, tyto rozptýlily LED tak, aby byly přijatelné, a zároveň minimalizovaly odrazy světla. Musí však být použity specifickým způsobem.
Přestože jsou nálepky tenké, pokud jsou nalepeny tak, aby pokrývaly celý čtverec LED, stále způsobují znatelný odraz LED diod, které jsou nad nebo pod vaší centrální linií vidění. Důvodem je, že když nosíte stínítka a díváte se přímo před sebe, vaše oči jsou v úrovni střední lišty odstínů, zatímco ostatní pruhy jsou v úhlu od vašich očí. Tento úhel znamená, že je hrana samolepek pro vás viditelná a bude také viditelné jakékoli světlo procházející hranou.
Chceme minimalizovat hranu, kterou vidíme. Protože jsou nálepky kulaté a při nošení stínidel vidíme pouze jeden okraj každé LED diody (spodní nebo horní), můžeme samolepky umístit tak, aby na okraji těla LED byla ve skutečnosti pouze malá část okraje nálepek že vidíme. Můžete to vidět na obrázku výše, pokud se podíváte pozorně (omlouvám se za kvalitu).
Jinými slovy, měli byste umístit samolepky tak, aby sotva zakrývaly čočky LED (část, ze které světlo ve skutečnosti vychází), přičemž další část nálepky je blíže k nejbližšímu hornímu nebo dolnímu vnějšímu okraji stínítka. Poté odstřihnete extra část pomocí nůžek.
To rozptýlí světlo LED, ale ve velmi tmavých podmínkách stále uvidíte určité odrazy.
Krok 15: Kód
Napsal jsem kód pro odstíny, který obsahuje 40 různých efektů. Najdete ho na mém Githubu ve složce „Shades_Code“. Než budete moci nahrát kód do Wemos, budete potřebovat dvě knihovny:
- Moje knihovna „PixelStrip“
- Knihovna Adafruit Neopixel
Knihovnu PixelStrip si můžete stáhnout zde. Stáhněte si všechny soubory a umístěte je do složky s názvem „PixelStrip“ve složce knihoven vašeho instalačního adresáře Arduino.
Knihovnu Adafruit Neopixel můžete nainstalovat pomocí správce knihoven Arduino IDE.
Jakmile nainstalujete obě knihovny, můžete otevřít soubor Shades_Code.ino a nahrát jej na server Wemos. Pokud je vše v pořádku, odstíny by měly začít s cyklistickými efekty. Vaše odstíny jsou nyní kompletní!:)
Pokud je něco v nepořádku, přejděte k mému kroku řešení potíží.
V tomto okamžiku můžete přejít k dalšímu kroku, kde se budu zabývat tlačítkovými funkcemi odstínů a jak je nosit. Pokud chcete deaktivovat nebo upravit jakékoli efekty, projdu to níže.
Změna efektů:
Pokud chcete efekt deaktivovat, musíte jej nejprve najít v souboru Shades_Code.ino. Bude v příkazu velkého přepínače v hlavní prázdné smyčce (). Efekty nejsou jednotlivě označeny, protože je těžké je popsat pouhými komentáři, takže možná budete muset trochu lovit. Jakmile najdete efekt, stačí změnit číslo případu na cokoli vyšší, než je celkový počet efektů (například 99), abyste jej deaktivovali.
Můžete také upravit nebo přidat vlastní efekty. Chcete -li přidat efekt, přidejte jej do příkazu switch v hlavní prázdné smyčce () a zvyšte var "numEffects".
Moje knihovna je schopna provádět širokou škálu efektů, ale práce s ní je trochu obtížná. Původně to začínalo jen jako malá skladiště efektů, ale později jsem to rozšířil na spouštění efektů napříč podivnými tvary pixelů (prsteny, hvězdy atd.), Takže se to trochu změnilo. V tuto chvíli mám architekturu pro knihovnu a plně ji hodlám v budoucnu přepsat. Mezitím je aktuální knihovna plně komentovaná a bez chyb (podívejte se na segmentSet.h, kde najdete komentáře o segmentech), ale pravděpodobně budete muset provést nějaké experimentování, abyste pochopili, jak každý efekt funguje.
LED diody jsou navíc uspořádány ve formátu cik-cak. Jejich čísla jsou na zadní straně PCB Shades.
Krok 16: Nošení a používání stínítek

Chcete-li nosit stínítka, protáhněte kabel 3,5 mm jacku kroužkem na klíče a zapojte jej do konektoru na konci pravého spánku. Protažením kabelu skrz klíčový kroužek funguje jako popruh, takže stínidla zůstanou na tváři bezpečná. Napájejte stínítka pomocí jakékoli 5V napájecí banky.
Tlačítka:
Stínidla mají tři tlačítka. Při používání mého kódu dělají následující věci:
(tyto funkce jsou také uvedeny na PCB Left Temple)
- Tlačítko 1: Další efekt (nebo restartuje aktuální efekt, pokud je rotace efektu vypnutá)
- Tlačítko 2: Zapnutí/vypnutí efektového otáčení. Díky tomu se aktuální efekt opakuje neomezeně dlouho
- Tlačítko 1+2 (současně): Zapnutí/vypnutí odstínů. Prostě zastaví efekty, nevypne napájení.
- Tlačítko 3: Cyklus jasu. Přírůstky můžete upravit změnou pole „BrightLevels“v mém kódu.
Pokud jste se dostali až sem, děkuji za přečtení! Doufám, že se svými odstíny pobavíte. Pokud máte nějaké dotazy, zanechte prosím komentář a já se vám ozvu.
Krok 17: Řešení potíží:
Pokud jste tady, pak se odstíny nechovají správně. Níže projdu některé možné problémy a řešení. Pokud nevidíte nic, co by řešilo váš problém, zanechte prosím komentář a já se pokusím pomoci.
-
Stínidla po zapojení nic neukazují.
-
Zkuste do Wemos zapojit micro USB. Stíny by se měly zapnout.
- Pokud ano, něco není v pořádku s vaší powerbankou.
-
Pokud ne, zkuste na Wemos nahrát jakýkoli kód (například mrknutí)
-
Pokud to funguje, něco není v pořádku s propojením stínítek a Temple PCB. Znovu zkontrolujte připojení JST. Vodiče by měly být v pořadí shora: napájení, data, uzemnění.
Pokud je připojení dobré, zkuste komentovat funkce tlačítek v mém kódu, je možné, že jedno z tlačítek nefunguje správně
- Pokud to nefunguje, buď je Wemos mrtvý, nebo se opakovaně resetuje. Otevřete sériový monitor Arduino (nastavte Baud na 115200) a sledujte případné resetovací kódy. Pokud dostanete kód, budete muset trochu googlit, abyste zjistili, co je špatně. Pokud nedostanete žádné kódy, Wemos je pravděpodobně mrtvý.
-
-
-
Stíny fungují, ale některé pixely blikají (k tomu došlo na 2 z 5 PCB, které jsem si objednal)
To je pravděpodobně problém prvního pixelu (vpravo nahoře při nošení stínů). Budete muset vyměnit pixel. Nejprve jej odstraňte pomocí jemného hrotu řezačky drátu, abyste odřízli připojení pixelu k desce plošných spojů. Dávejte pozor, abyste nevytáhli pájecí podložky z desky plošných spojů. Potom zde budete muset koupit nějaké LED diody WS2812 a jednu pájet na místo. Pixely orientujte tak, aby odpovídaly ostatním v řadě


Druhé místo v módní soutěži
Doporučuje:
VYTVOŘTE ODSTÍNY SIERPINSKIM TROJÚHELNÍKEM A CHYTRÝM TELEFONEM: 11 kroků
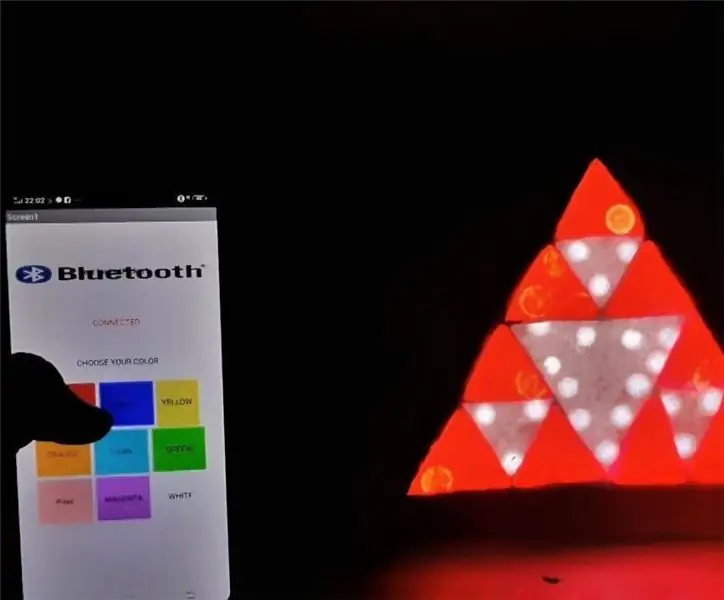
VYTVOŘTE ODSTÍNY SIERPINSKIHO TROJÚHELNÍKEM A CHYTRÝM TELEFONEM: LED STÍNY je úžasné sledovat a uchvacují nás, uklidňují oči a uvolňují mozek. V tomto článku vám tedy řeknu, jak jsem vytvořil odstíny pomocí SIERPINSKI'S TRIANGLE a vašeho CHYTRÉHO TELEFONU prostřednictvím aplikace, kterou si můžete postavit
RGB LED MATRIX S NEOPIXELEM: 8 kroků (s obrázky)

RGB LED MATRIX S NEOPIXELEM: V tomto tutoriálu vám ukážu, jak vytvořit 5*5 RGB LEDMATRIX pomocí NEOPIXELU. S touto maticí můžeme zobrazovat fascinující animace, emodži a písmena, která jsou velmi atraktivní. Začněme
DIY - RGB LED odstíny ovládané Arduinem: 5 kroků (s obrázky)

DIY | RGB LED odstíny ovládané Arduinem: Dnes vás naučím, jak si můžete velmi snadno a levně postavit vlastní RGB LED brýle. To byl vždy jeden z mých největších snů a nakonec se to splnilo! Obrovský výkřik společnosti NextPCB za sponzorování tento projekt. Jsou výrobcem desek plošných spojů
Skleněné šestihranné LED pixelové svítidlo: 8 kroků (s obrázky)

Sklo Hexagon LED Pixel Fixture: LED pixelová umělecká díla navržená tak, aby demonstrovala potenciál NLED ovladačů a softwaru. Postaven kolem uklizeného svítidla vyrobeného z pájeného bronzu a skla, pravděpodobně z 70. let. V kombinaci se standardním pixelovým pruhem APA102 nabízí
Automatické odstíny Windows: 6 kroků (s obrázky)
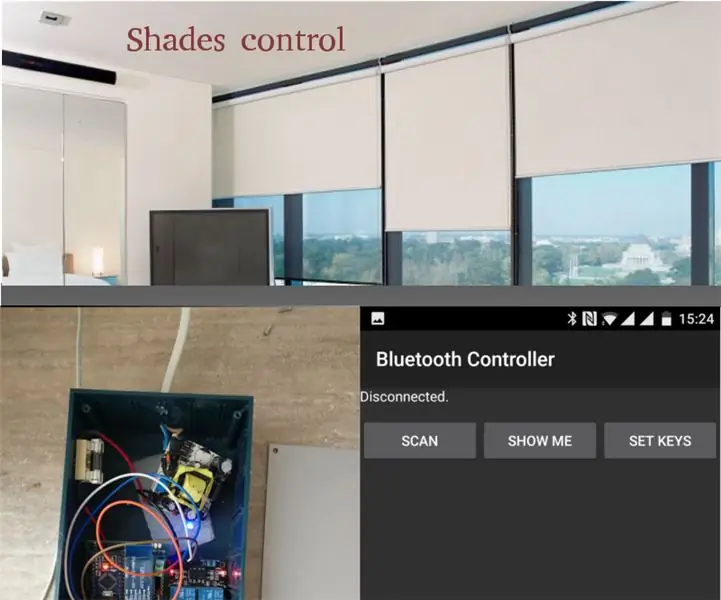
Automatizované stínění Windows: O slovo napřed Viděl jsem spoustu návodů, jak automatizovat manuální stínění a rolety, v tomto budeme automatizovat elektrické stínění. Pokryjeme elektrické stínění poháněné elektromotory se stejnosměrným proudem (DC), které se otevírají nebo zavírají reverzací
