
Obsah:
- Autor John Day [email protected].
- Public 2024-01-30 08:21.
- Naposledy změněno 2025-01-23 14:38.

Dnes ukážu kroky, jak začít streamovat na twitch.tv pomocí Open Broadcasting Software. Toto se používá pro projekt technického psaní. Doufám, že vám to pomůže s nastavením streamu.
*** Něco, co je třeba mít na paměti: Nemůžete streamovat na žádném starém nastavení. Doporučuje se mít alespoň Intel Core i5-4670 (nebo ekvivalent AMD) a 8 GB RAM. Pravděpodobně byste mohli uniknout nižším specifikacím v závislosti na intenzitě hry. Rovněž doporučuje mít rychlost odesílání alespoň 3 MB za sekundu. Pokud potřebujete zkontrolovat rychlost internetu, můžete to zkontrolovat zde. ***
Krok 1: Vytvoření účtu. (Přeskočte to, pokud již máte účet)

První věc, kterou musíme udělat, je vytvořit si účet, abychom mohli službu používat ke streamování. Nejprve si budete chtít vybrat uživatelské jméno, které odpovídá tomu, kým jste. Dále budete chtít zvolit heslo. Doporučujeme zvolit heslo, které jste nepoužili pro nic jiného, takže je méně pravděpodobné, že dojde k prolomení vašeho účtu. Dále vyplňte informace o svých narozeninách a svůj e -mail. Jediné, co musíte udělat, je zaškrtnout potvrzení, že nejste robot a kliknout na Zaregistrovat se.
Krok 2: Získání softwaru pro vysílání

Po vytvoření účtu potřebujeme získat software, který můžeme použít k zahájení vysílání. K tomu je k dispozici celá řada softwaru. V této příručce budu používat Open Broadcasting Software (OBS), protože je zdarma, využívá malé množství procesoru a je nejpopulárnějším softwarem ze skupiny. Budete si chtít stáhnout nejnovější verzi OBS z https://obsproject.com/. Vše, co musíte udělat, je projít průvodce instalací a změnit možnosti tak, aby vyhovovaly vašim potřebám.
Krok 3: Připojení OBS a Twitch



Nyní, když máme OBS, musíme jej připojit k Twitchi, abychom mohli začít vysílat. Nejprve musíte přejít do pravého horního rohu https://www.twitch.tv a kliknutím na něj rozevírací nabídku otevřít. Klikněte na možnost označenou Dashboard. Na levé straně obrazovky vyhledejte místo, kde je uvedeno nastavení. Mělo by to být úplně dole. Pod ním klikněte na kanál. Nyní budete chtít kliknout na místo, kde se říká Stream klíč.
** Prohlášení ** NEUKAZUJTE nikomu svůj klíč streamu. Právě to umožňuje vašemu OBS připojit se k vašemu Twitchi. Pokud někomu ukážete klíč svého streamu, váš účet má šanci být prolomen.
Až budete připraveni, klikněte na Zobrazit klíč. Získáte tak kód, který můžete v OBS použít k připojení ke svému twitchi. Zkopírujte tento kód pomocí ctrl+c na později.
Chcete -li použít klíč v OBS, musíte nejprve otevřít OBS. Vlevo dole dole klikněte na tlačítko s nápisem Nastavení. Nyní klikněte na Stream na levé straně. V rozevíracím seznamu s názvem Služba vyberte web, na který budete streamovat. Protože v tomto kurzu používáme Twitch, vyberte Twitch. Kde je napsáno Stream key, zde budete chtít tento klíč vložit z dřívější pomocí ctrl+v
Nyní jsme úspěšně propojili škubnutí a OBS
Krok 4: Získání správných nastavení



Jedna věc, kterou můžeme udělat před přidáním scén, je optimalizovat nastavení pro vaše připojení k internetu. Co budete chtít udělat, je kliknout na Nástroje v horní části OBS a vybrat Průvodce automatickou konfigurací. Protože streamujeme, nechte to při optimalizaci pro streamování vybrané. Nyní si můžete vybrat, jaké je vaše rozlišení a jaké fps má být váš stream. Dále musíme vybrat službu, jaký typ kódování provádíme a spustit test šířky pásma. Protože jsme v posledním kroku vyplnili klíč služby a streamu, měly by být vyplněny automaticky. Typ kódování, který vyberete, závisí na vašem počítači. Pokud máte opravdu dobrý procesor, můžete nechat políčko nezaškrtnuté. Poskytne lepší kvalitu, ale bude zatěžovat váš procesor, zatímco pokud zaškrtnete políčko upřednostňovat hardwarové kódování, obětuje to určitou kvalitu, aby se zátěž přenesla i na vaši grafickou kartu. Pokud máte dobrou rychlost odesílání, nezáleží na tom, který z nich vyberete, protože můžete zvýšit přenosovou rychlost, abyste získali lepší kvalitu při použití hardwarového kodéru. Když stisknete další, mělo by to otestovat vaši šířku pásma a určit nastavení, která byste měli použít automaticky. Stačí kliknout na Použít nastavení a máte hotovo.
Krok 5: Přidání scény




Nyní, když jsou Twitch a OBS propojeny, můžeme začít streamovat, ale ne hned. Nejprve musíme divákovi dát něco, na co se může podívat. Když jste zpět v hlavní nabídce OBS, měli byste vidět pole s názvem scény. Tady musíme začít. Klikněte pravým tlačítkem na toto pole a klikněte na Přidat. Pokud chcete, pojmenujte to, ale Scene bude v případě potřeby dočasně fungovat. Nyní musíte kliknout pravým tlačítkem na pole, kde se uvádí zdroje. Klikněte na možnost, která říká přidat, a měla by se objevit celá řada možností. Toto jsou typy oken, která můžete přidat do svého streamu. Pokud chcete zobrazit celou obrazovku, klikněte na zachycení displeje a vyberte, který monitor chcete zobrazit. Doporučujeme, abyste to používali s více monitory, abyste neměli zpětnou vazbu od OBS. Pokud chcete zachytit pouze hru, ne na ploše kliknout na zachycení hry. Doporučuji vám to pojmenovat, abyste mohli sledovat, který z nich je pro kterou hru. Pokud změníte režim tak, aby zachytil konkrétní okno, které můžete vytvořit, bude nahrávat pouze tuto konkrétní hru, když je otevřená. Klikněte na Okno a zobrazí se všechny vaše otevřené programy a vše, co musíte udělat, je vybrat ten, který je vaší hrou. Hrajte si s různými typy zdrojů. Takto bude váš stream vypadat, když budete naživo. Pokud máte webovou kameru, bude to také místo, kam ji přidáte. Tento zdroj se nazývá zařízení pro záznam videa. Pamatujte, že na pořadí záleží. Pokud je jeden zdroj v seznamu výše než jiný, bude mít prioritu, aby byl viděn nad všemi pod ním. Zkuste to přidáním zdroje textu a jeho přesunutím nad a pod snímek obrazovky pomocí šipek ve spodní části.
Krok 6: Testování vašeho streamu

Nyní, když váš stream vypadá, jak chcete, můžete začít vysílat. Pokud stisknete tlačítko Spustit streamování, přejdete na živé vysílání Twitch. Chcete -li to zkontrolovat, doporučuji přejít na hlavní panel. To bude mít všechny nástroje, které budete jako streamer potřebovat, na jednom místě. Zde můžete měnit věci, jako je název a hra, kterou hrajete. Jedna věc, kterou možná budete chtít, je podívat se na Stream Stream. Chcete, aby to bylo většinou dobré nebo vynikající. Pokud máte problémy, zkuste si proměnit nastavení na OBS ve výstupu nebo videu v nastavení. Nižší přenosová rychlost sníží kvalitu streamu, ale pomůže zastavit koktání. Každý člověk bude mít jiná nastavení a někdy se vaše nastavení změní v závislosti na dni.
Krok 7: Nyní jste hotovi

Nyní, když jste nastavili stream, můžete začít vysílat svým přátelům. Bude to proud holých kostí, ale práci určitě zvládne. Pokud chcete sdílet svůj odkaz, použijte https://www.twitch.tv/ vaše uživatelské jméno. Například moje je https://www.twitch.tv/khg_bubby. Sdílejte svůj odkaz a začněte budovat fanouškovskou základnu.
Doporučuje:
Bezdrátový detektor střídavého proudu: 7 kroků (s obrázky)

Bezdrátový detektor střídavého proudu: Při vytváření předchozího instruktážního (snadného infračerveného senzoru přiblížení) jsem zjistil několik věcí o použití 2 tranzistorů v řadě k zesílení velmi slabého signálu. V tomto Instructable rozvedu tento princip, kterému se také říká & quo
Modifikace WiFi přepínače Sinilink se snímačem napětí/proudu INA219: 11 kroků

Modifikace WiFi přepínače Sinilink se snímačem napětí/proudu INA219: USB přepínač Sinilink XY-WFUSB WIFI je pěkné malé zařízení pro vzdálené zapnutí/vypnutí připojeného zařízení USB. Bohužel mu chybí schopnost měřit napájecí napětí nebo použitý proud připojeného zařízení. Tento návod ukazuje, jak upravuji
Ruční zdroj napětí a proudu 4-20mA: 7 kroků
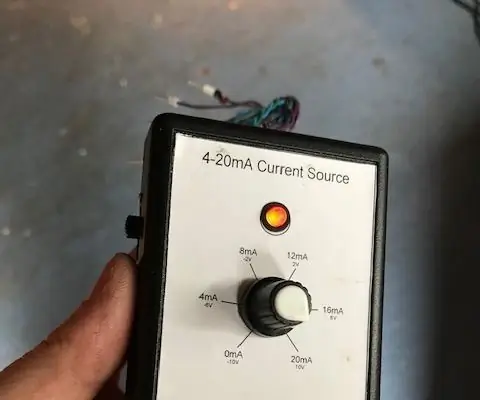
Ruční zdroj napětí a proudu 4-20mA: Tento návod podrobně popisuje, jak vytvořit generátor signálu 0-20mA +/- 10V pomocí levného zesilovače LM324. Tyto typy generátorů signálu jsou v průmyslu užitečné k testování vstupů senzorů nebo pohonu průmyslových zesilovačů. Zatímco je možné koupit tyto t
DIY ovladač laserové diody -- Zdroj konstantního proudu: 6 kroků (s obrázky)

DIY ovladač laserové diody || Zdroj konstantního proudu: V tomto projektu vám ukážu, jak jsem extrahoval laserovou diodu z vypalovačky DVD, která by měla mít sílu zapálit zápalku. Aby bylo možné správně napájet diodu, také předvedu, jak jsem vytvořil zdroj konstantního proudu, který dodává přesný
Monitorování proudu přes Arduino Nano (I2C): 5 kroků

Aktuální monitorování přes Arduino Nano (I2C): Dobrý den, Dobrý den .. !! Zde jsem (Somanshu Choudhary) jménem Dcube tech ventures bude monitorovat proud pomocí Arduino nano, je to jedna z aplikací protokolu I2C pro čtení analogových data snímače proudu TA12-200
