
- Autor John Day [email protected].
- Public 2024-01-30 08:21.
- Naposledy změněno 2025-01-23 14:38.

V tomto článku udělám indikátor otáčení potenciometru pomocí RGB Nano pixelového prstence.
Kolik otáček provedených na potenciometru se tedy zobrazí na kroužku RGB
Krok 1: Požadované součásti




komponenty potřebné k jeho výrobě:
- Arduino Nano v.3
- RGB RIng NeoPixels
- Potenciometr
- Propojovací drát
- USB mini
- Projektová rada
Krok 2: Schéma obvodu
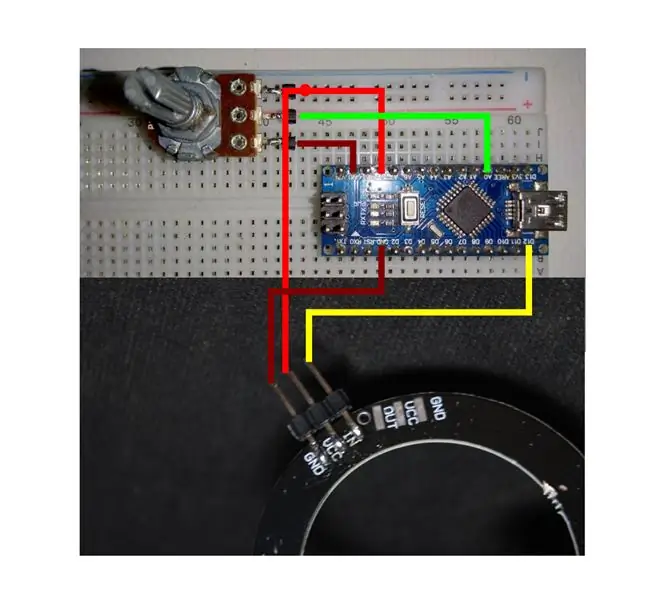

Sestavte všechny komponenty podle schématu čerpání výše.
Arduino na Potensio a RGB prsten
+5V ==> 3. Potence & VCC
GND ==> 1. Potenciál a GND
A0 ==> 2. Potence
D12 ==> IN
Krok 3: Programování
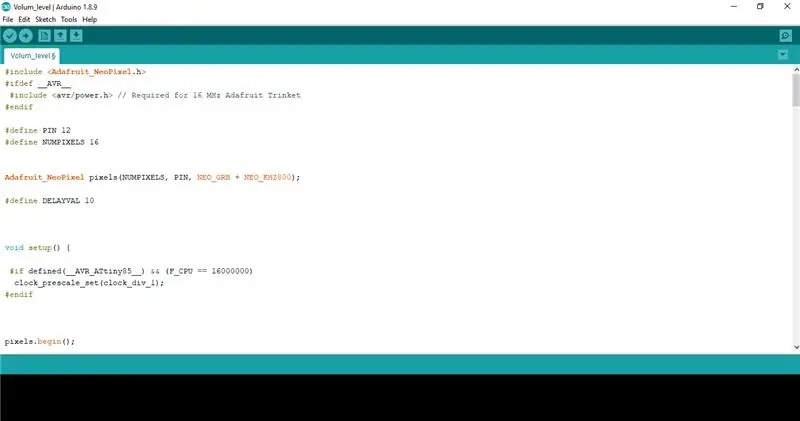
Zkopírujte níže uvedený kód a vložte jej do náčrtu
#include #ifdef _AVR_ #include // Vyžadováno pro 16 MHz Adafruit Trinket #endif
#definovat PIN 12
#define NUMPIXELS 16
Pixely Adafruit_NeoPixel (NUMPIXELS, PIN, NEO_GRB + NEO_KHZ800);
#define DELAYVAL 10
neplatné nastavení () {
#if definováno (_ AVR_ATtiny85_) && (F_CPU == 16000000)
clock_prescale_set (clock_div_1); #endif
pixely.begin ();
pixely.setBrightness (10);
Serial.begin (9600); }
prázdná smyčka ()
{pixel.clear (); int val = analogRead (A0); val = mapa (val, 0, 1023, 0, 18);
if (val == 1) {for (int i = 0; i <1; i ++) {pixels.setPixelColor (i, pixels. Color (0, 225, 0)); zpoždění (10); }}
if (val == 2)
{for (int i = 0; i <2; i ++) {pixels.setPixelColor (i, pixels. Color (32, 225, 0)); zpoždění (10); }}
if (val == 3)
{for (int i = 0; i <3; i ++) {pixels.setPixelColor (i, pixels. Color (64, 225, 0)); zpoždění (10); }}
if (val == 4)
{for (int i = 0; i <4; i ++) {pixels.setPixelColor (i, pixels. Color (96, 225, 0)); zpoždění (10); }}
if (val == 5)
{for (int i = 0; i <5; i ++) {pixels.setPixelColor (i, pixels. Color (128, 225, 0)); zpoždění (10); }}
if (val == 6)
{for (int i = 0; i <6; i ++) {pixels.setPixelColor (i, pixels. Color (160, 225, 0)); zpoždění (10); }}
if (val == 7)
{for (int i = 0; i <7; i ++) {pixels.setPixelColor (i, pixels. Color (192, 225, 0)); zpoždění (10); }}
if (val == 8)
{for (int i = 0; i <8; i ++) {pixels.setPixelColor (i, pixels. Color (225, 225, 0)); zpoždění (10); }}
if (val == 9)
{for (int i = 0; i <9; i ++) {pixels.setPixelColor (i, pixels. Color (225, 225, 0)); zpoždění (10); }}
if (val == 10)
{for (int i = 0; i <10; i ++) {pixels.setPixelColor (i, pixels. Color (225, 192, 0)); zpoždění (10); }}
if (val == 11)
{for (int i = 0; i <11; i ++) {pixels.setPixelColor (i, pixels. Color (225, 160, 0)); zpoždění (10); }}
if (val == 12)
{for (int i = 0; i <12; i ++) {pixels.setPixelColor (i, pixels. Color (225, 128, 0)); zpoždění (10); }}
if (val == 13)
{for (int i = 0; i <13; i ++) {pixels.setPixelColor (i, pixels. Color (225, 96, 0)); zpoždění (10); }}
if (val == 14)
{for (int i = 0; i <14; i ++) {pixels.setPixelColor (i, pixels. Color (225, 64, 0)); zpoždění (10); }}
if (val == 15)
{for (int i = 0; i <15; i ++) {pixels.setPixelColor (i, pixels. Color (225, 32, 0)); zpoždění (10); }}
if (val == 16)
{for (int i = 0; i <16; i ++) {pixely.setPixelColor (i, pixely. Color (225, 0, 0)); zpoždění (10); }}
if (val == 17)
{for (int i = 0; i <17; i ++) {pixels.setPixelColor (i, pixels. Color (225, 0, 0)); zpoždění (10); }}
if (val == 18)
{for (int i = 0; i <18; i ++) {pixels.setPixelColor (i, pixels. Color (225, 0, 0)); zpoždění (10); }} pixely.show (); zpoždění (DELAYVAL); }
Soubor skici lze stáhnout níže:
Krok 4: Výsledek

Výsledky můžete vidět na videu výše.
Takže při každém otočení potenciometru se počet a barva LED diod na prstenu rozsvítí podle počtu otáček provedených na potenciometru.
Doporučuje:
Indikátor hlasitosti Neopixel Ws2812 LED kroužek a Arduino: 8 kroků

Indikátor hlasitosti Neopixel Ws2812 LED Ring & Arduino: V tomto tutoriálu se naučíme, jak vytvořit indikátor hlasitosti pomocí LED kroužku Neopixel Ws2812 LED a arduina. Podívejte se na video
Indikátor hladiny vody pomocí Arduina v TinkerCad: 3 kroky

Indikátor hladiny vody pomocí Arduina v TinkerCad: Tento článek je o plně funkčním regulátoru hladiny vody pomocí Arduina. Obvod zobrazuje hladinu vody v nádrži a zapíná motor, když hladina vody klesne pod předem stanovenou úroveň. Obvod automaticky přepíná
Indikátor vybité baterie: 4 kroky

Indikátor vybité baterie: Některé domácí spotřebiče napájené Li-Ion bateriemi neobsahují indikátor vybité baterie. V mém případě se jedná o dobíjecí zametací stroj s jednou 3,7 V baterií. Není snadné určit přesný čas dobití a připojení k hlavní zásuvce
Arduino: Indikátor Potentio používá Led Matrix MAX7219: 4 kroky

Arduino: Indikátor Potentio používá Led Matrix MAX7219: V předchozím tutoriálu jsem vytvořil indikaci potenciometru pomocí LED diody RGB ring neo Pixels. můžete to vidět v tomto článku „Indikátor potenciálu používá RGB Neopixel“A dnes ukážu indikátor potenciátoru pomocí LED diody MAX7219
Indikátor teploty RGB (s XinaBoxem): 5 kroků (s obrázky)

Indikátor teploty RGB (s XinaBoxem): Toto je oficiálně můj první článek Instructables, takže přiznám, že právě teď tuto příležitost využívám k vyzkoušení. Získejte přehled o tom, jak platforma funguje, o celé její uživatelské zkušenosti. Ale když to dělám, zjistil jsem, že mohu
