
Obsah:
- Autor John Day [email protected].
- Public 2024-01-30 08:20.
- Naposledy změněno 2025-01-23 14:38.

Tady je zábavné zpestření, které můžete vyzkoušet doma, zatímco cvičíme sociální izolaci! Poté můžete zůstat ve spojení a sdílet své výtvory s přáteli na Instagramu.
Zahrnuli jsme video, soubor.pdf v plné délce a podrobný postup.
Pokračujte ve výrobě věcí!
Zásoby
1. Stolní nebo přenosný počítač.
2. Spark AR Studio (bezplatné stažení zde;
3. Photoshop nebo jiný software pro úpravu obrázků
4. Chytrý telefon (a Instagram), kde si můžete prohlédnout své výtvory!
Krok 1: Podívejte se na video


Krok 2: Udělejte to sami: Statické objekty

1. Začněte kliknutím na „Přidat objekt“a poté na „Rovina“. V pracovním prostoru a oblasti náhledu se zobrazí čtverec, který lze pohybovat kurzorem. „Rovina“je v podstatě plochý atribut přidaný na začátek obrazu zaznamenaného fotoaparátem. K vytvoření digitálního rámečku pro fotografii použijeme „rovinu“.
2. Všimněte si, že když je vybrána rovina, čtverec v pracovní oblasti je kostkovaný. To znamená, že na něj zatím není aplikována žádná „textura“a je to v podstatě prázdné plátno. Na levém panelu nástrojů vyberte „Plane0“a upravte toto zaškrtnuté políčko. Dále v Inspektoru (panel nástrojů v pravé části obrazovky) klikněte na znaménko „+“vedle „Materiály“. Tím se vytvoří materiál v podokně aktiv „Materiál0“.
3.. Když v pruhu hodnocení vyberete „Material0“, v inspektoru se objeví několik možností. Vyberte možnost „Textura“a poté klikněte na „Vybrat soubor“vedle „Materiál 0“. Vyberte soubor s názvem „příklad letadla“. Nyní předveďte typy úprav, které můžete provést na „textuře“, kterou jste použili v rovině. Kliknutím a přetažením náhledu nahrané textury v hlavní pracovní oblasti zobrazíte, že jej lze přesunout. Roztáhněte a změňte velikost náhledu textury pomocí nástroje měřítko nebo změňte perspektivu obrázku kliknutím a přetažením na obličej v náhledu telefonu.
A. Upravte polohu vybraného objektu
B. Otočit vybraný objekt
C. Upravit měřítko vybraného objektu
D. Použijte objekty místní souřadnicový systém
E. Otočný/ středový
Krok 3: Sledování
1. Klikněte znovu na „Přidat objekt“a poté vyberte „Porozumění scéně> Face Tracker“. Facetracker0 bude nyní viditelný na panelu scén v levém panelu nástrojů. Také si všimnete, že se s ním nyní pohybují šipky RGB na modelu v pracovní oblasti.
2. Dále přetáhněte „Plane0“v horní části „Facetracker0“na panelu scén. Objekt „Plane0“sleduje pohyby obličeje modelu- tomu se říká sledování obličeje. Místo, kde je objekt umístěn vzhledem k hlavě modelu, můžete změnit pomocí šipek RGB použitých k přesunu objektu dříve.
3. Pokud chcete pozastavit pohyb obličeje, abyste přesněji umístili obraz, můžete tak učinit na levé boční liště.
Krok 4: Efekty masky
1. Odstraňte „Plane0“z pruhu scény výběrem „Plane0“, kliknutím na Upravit v levém horním panelu nástrojů a poté výběrem „Vyjmout“.
2. Klikněte na „+Přidat objekt“a vyberte „Síť tváře“. Tím se pod sledovač obličejů přidá nový objekt „faceMesh0“. V horní části náhledu fotoaparátu uvidíte kostkovaný 3D obraz obličeje modelu.
3. Vyberte „faceMesh0“a klikněte na + vedle položky Materiál na pravém panelu nástrojů, poté v rozevíracím panelu vyberte „Vytvořit nový materiál“. Nyní má model bílou vrstvu přes obličej a na panelu „Majetek“vlevo je nový materiál.
4. Znovu přejděte dolů na panel aktiv, vyberte „materiál1> Nová textura“a vyberte příklad masky jpg. 5. Změnou parametrů v inspektoru už s tím můžete hodně udělat. Zkuste změnit parametry v inspektoru „Material1“a uvidíte, co se s výsledkem stane v reálném čase. Hrajte s jezdci. Můžete také provádět stejné úpravy v hlavním pracovním prostoru, jako je pohyb, roztahování atd.
Rozšíření efektu masky:
1. Podívejte se na dodaný soubor šablony masky. Tento soubor obrázku poskytuje snadno upravitelnou šablonu, na kterou lze kreslit nebo vytvářet efekty masky. Otevřete soubor ve Photoshopu a vytvořte novou vrstvu v horní části šablony. Tuto vrstvu lze kreslit, skládat s jinými obrázky a dalšími vytvářet vlastní texturu masky.
2. Po dokončení nové masky odstraňte nebo skryjte šablonu masky v softwaru pro úpravu fotografií a exportujte soubor jako.png. Export jako-p.webp
3. Zkuste importovat tento obrázek jako texturu do scény SparkAR a uvidíte, co se stane!
Krok 5: 3D objekty

1. Stejně jako jakýkoli jiný objekt lze na scénu přidat 3D objekty. Stejně jako obličejová maska se 3D obraz skládá ze „síťoviny“a „materiálu“. Síť je 3D tvar a materiál je vizuální textura, která tento objekt pokrývá.
2. Přejděte na panel aktiv a klikněte na „Přidat aktivum> Přidat z knihovny AR“. To vede k nabídce na výběr z velkého počtu ukázkových objektů. Pokračujte a vyberte objekt v 3D Primitive. Kliknutím na Importovat přidáte tvar do aktiv.
3. Objekt se objeví se dvěma částmi souboru, sítí a materiálem. Když kostku přetáhnete do scény, v okně náhledu se zobrazí tvar. Stejně jako v rovině a síťce na obličeji je možné ji přesouvat, měnit její velikost a upravovat jinými způsoby. Chcete -li upravit texturu tohoto objektu, klikněte na materiál krychle s označením „Cube_Mat“a texturu nahraďte.
Krok 6: Sledování letadla a světla

Sledování letadla:
1. Sledování letadla je velmi podobné sledování obličeje. Přejděte na „Přidat objekt“a vyberte „Sledovač letadel“. Tím se ke scéně přidá tracker, který sleduje „nekonečnou horizontální rovinu“, a přepne náhledové zobrazení na pohled vpřed z kamery.
2. Tuto rovinu lze použít k „připnutí“3D objektu, roviny a mnoha dalších. Experimentujte s tím!
Světla:
1. Všechny 3D prvky ve scéně jsou vykresleny ve 3D enginu, který umožňuje měnit světelné efekty. Ve výchozím nastavení je scéna vybavena jedním okolním osvětlením (vše tiše osvětlí) a směrovým světlem (zvýrazní vše z jednoho směru).
2. Tyto světelné prvky lze ze scény odstranit a přidat nové. Přejděte na „Přidat objekt“a ve spodní části rozevírací nabídky se zobrazí seznam světel.
3. Když je přidáno světlo, bude viditelný tvar kužele s úchyty RGB. To lze přesouvat ve 3D pracovním prostoru.
Krok 7: Další průzkum
Jakýkoli efekt AR, který jste viděli nebo použili ve svém telefonu, je možné dosáhnout pomocí softwaru Spark. Když otevíráte software, uvidíte řadu šablon pro nové efekty, které můžete jednoduše upravit, abyste dosáhli požadovaného výsledku. Spark vám poskytne stručné pokyny, jaké soubory nahradit. Spark také poskytuje rozsáhlou dokumentaci a návody k dosažení jakéhokoli efektu, který chcete.
Krok 8: Nahrávání a publikování
Chcete -li vyzkoušet svůj efekt na smartphonu, přejděte do nabídky Soubor> Odeslat a otevřete dialogové okno pro odeslání. K nahrání efektu se budete muset přihlásit k účtu na Facebooku. Dostanete se do formuláře, kde vyplníte různé informace o svém efektu včetně názvu a náhledu obrázku. Jakmile efekt nahrajete, Spark vám poskytne testovací odkaz, abyste mohli svůj efekt vyzkoušet. Někdy se v závislosti na efektu a vašem zařízení možná budete muset vrátit zpět a efekt po jeho otestování upravit. To je naprosto normální.
Doporučuje:
Počítadlo předplatitelů DIY pro Instagram, Instuctables (w/ Lcd): 5 kroků

Počítadlo předplatitelů DIY pro Instagram, Instuctables (w/ Lcd): Dobrý den! V této příručce provedeme počítadlo předplatitelů instagramu a instructables. Výukový program je remake tohoto. Navštivte můj telegramový kanál pro další zajímavé projekty. Pojďme
Zvukové filtry s Audacity: 6 kroků

Zvukové filtry s Audacity: Tato prezentace vám vysvětlí, jak pomocí filtrů ovlivnit hudbu, kterou posloucháte, a také to, co se děje, když je používána správně
Jak zveřejnit příspěvek na Instagram z počítače?: 9 kroků

Jak zveřejňovat příspěvky na Instagramu z počítače ?: Instagramu je ze dne na den věnována větší pozornost a nyní je jednou z nejpopulárnějších platforem sociálních médií na světě. Lidé mohou sdílet obrázky, videa a příběhy Insta pomocí svého účtu Instagram. S pravidelnými a zajímavými
Snadno automatizované EKG (1 zesilovač, 2 filtry): 7 kroků
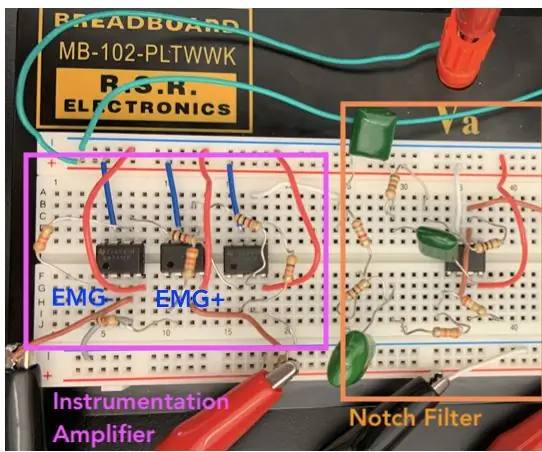
Snadno automatizované EKG (1 zesilovač, 2 filtry): Elektrokardiogram (EKG) měří a zobrazuje elektrickou aktivitu srdce pomocí různých elektrod umístěných na kůži. EKG lze vytvořit pomocí přístrojového zesilovače, zářezového filtru a dolní propusti. Nakonec filtrovaný a
Filtry LED s vysokým a středním průchodem: 4 kroky

Filtry s vysokým a středním průchodem LED: Vytvořili jsme filtry s vysokým a středním průchodem, které způsobí, že se diody LED rozjasní a ztlumí v závislosti na frekvenci vložené do obvodu. Když jsou do obvodu vloženy vyšší frekvence, rozsvítí se pouze zelená LED. Když je frekvence vložena do obvodu
