
Obsah:
- Autor John Day [email protected].
- Public 2024-01-30 08:20.
- Naposledy změněno 2025-01-23 14:38.



Nejprve mi dovolte představit Tobiase, obřího plyšového medvídka mé přítelkyně, který je inspirací pro tento projekt.
Tobias má osobnost, vybudovanou v průběhu času, zatímco si v žertu v duchu říkáme, co dělá, když je pryč v práci.
Projekt měl být jednoduchým dárkem, Arduinem s piezo reproduktorem hrajícím její oblíbenou píseň. Rychle se mi to vymklo kontrole a stalo se z něj hudební skříňka:
- 3D tisk
- schopné přehrávat hudbu bez nutnosti připojení USB pomocí baterií AA
- s klavírními „klávesami“, které se rozsvítí s každou notou
- schopné reprodukovat obraz na staré CRT televizi přes konektory RCA
Zásoby
- Arduino Nano
- Reproduktor (převzal jsem ho z poškozeného starého rádia)
- Přepínač (3 kolíky) - volič režimu
- Rotační potenciometr - ovládání hlasitosti
- 2x 220Ω odpor
- 1x 440Ω odpor nebo 2x 220Ω odpor
- 1x 1kΩ odpor
- 11 3mm LED diod
- 2x RCA zásuvka
- dráty
- 3,5 mm bílý akryl
- horké lepidlo nebo super lepidlo
Nástroje:
- pájecí souprava
- 3D tiskárna
- počítač s Arduino IDE k nahrání kódu
Krok 1: Kód - nahrání
Budete potřebovat:
- Knihovna TVout - umožňuje Arduinu vkládat obrázky a zvuk do televize s připojením RCA nebo SCART
- arduino -volume1 - Tato knihovna zlepšuje kvalitu zvuku, používá se v režimu 1 (Arduino samotné bez připojení k TV). V režimu 2 jej však nelze použít současně, protože knihovna TVout používá stejný časovač jako volume1
Pokud chcete změnit hudbu nebo obrázek, podívejte se na další kroky, pokud ne jen nahrajte kód do svého Arduina, ale nejprve se ujistěte, že máte nainstalovány obě knihovny.
Krok 2: Kód (změňte hudbu)

Píseň najdete zde:
Hudbu jsem rozdělil na části a každé části, která se opakuje, přiřazuji písmena. Poté jsem každé notě přiřadil hodnotu 1 až 16 a umístil je na řádek 0 každého pole. Hodnoty odpovídají frekvenci noty, která má být přehrána (frekvence pole ). Do řádku 1 jsem uvedl trvání každé poznámky výše. Příklad:
konstantní byte melB1 [2] [6] PROGMEM = {
{11, 8, 0, 8, 7, 6}, // pozn
{1, 3, 1, 1, 1, 1}}; // doba trvání
Pokud chcete použít jinou skladbu:
- změňte pole freq s novými požadovanými frekvencemi (poznámky)
- změnit pole odpovídající každé části skladby
- v prázdné hudbě () zvolte pořadí, které se má hrát
- změňte „X“v deklaraci pole pro počet prvků v každém řádku a také změňte odpovídající mezeru, příklad:
melB1 [2] [X]
prázdná melodiaB1 () {
pro (a = 0; a <X; a ++) {
Krok 3: Kód (změna obrázku / fotografie)
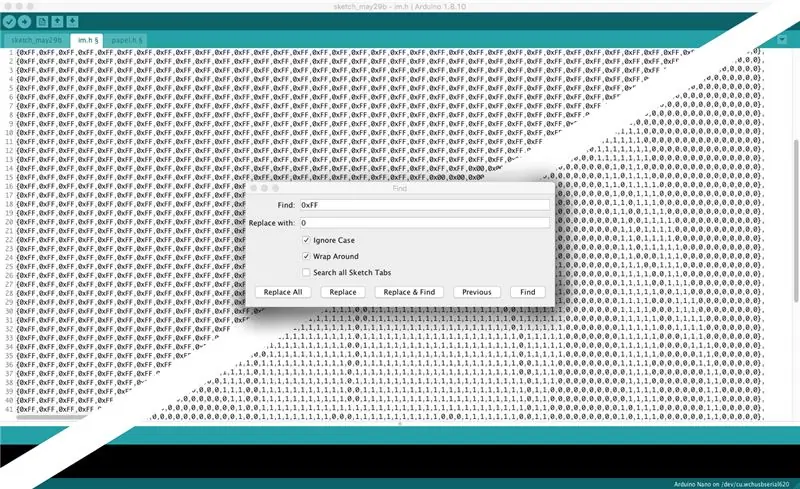
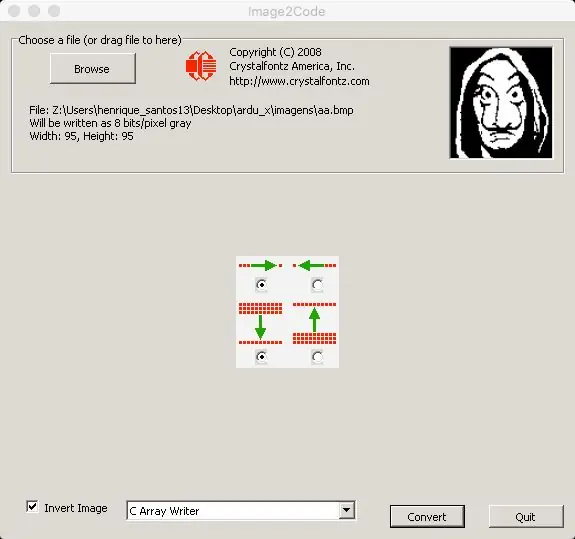
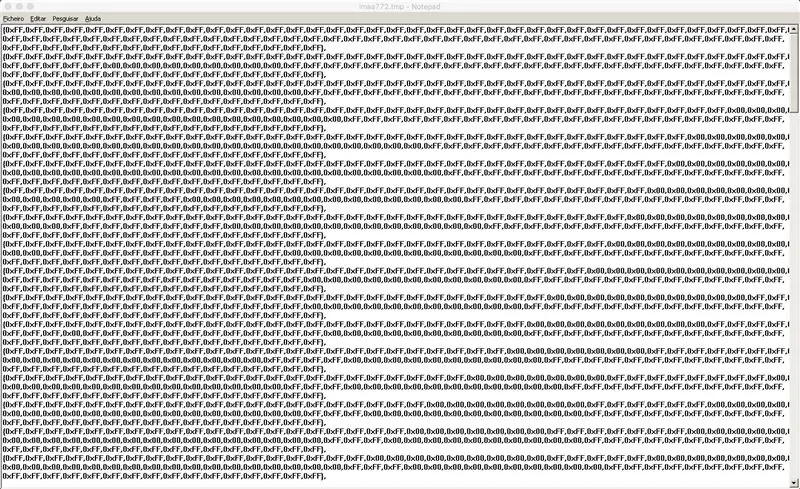
Pomocí GIMP jsem změnil fotografii na černobílou, kroky:
Barvy / sytost = 0
Obrázek musí být změněn na rozlišení 95x95 pixelů. Knihovna TVout umožňuje vyšší rozlišení, ale vzhledem k velikosti kódu, který jsem zamýšlel použít, jsem byl nucen snížit rozlišení.
- Nástroj pro výběr obdélníku (poměr stran - pevný 1: 1)
- Upravit/Kopírovat
- Soubor/Vytvořit/Ze schránky
- Obrázek/Měřítko obrázku (95x95)
Je nutné převést obrázek na černobílý a ne ve stupních šedi.
- Nástroj Fuzzy Select Tool a Free Select Tool slouží k výběru oblastí, které chci zobrazit černě.
- Tužka (černá), aby náš výběr byl černý
- Select / Invert (převrací náš výběr)
- Tužka (bílá) zbarví zbytek oblasti bíle
- Barvy / jas-kontrast (kontrast na maximum, aby byla černá černá)
Nyní, když máme obrázek černobílý s rozlišením 95x95 pixelů
Soubor/Exportovat jako (. BMP)
K převodu nového obrázku na kód jsem použil Image2Code
Což nám dává téměř dobré pole. Pak jsem to zkopíroval a vložil do Arduino IDE.
Pomocí Upravit / Najít:
- vyhledejte všechny „0xFF“a nahraďte je „0“(Nahradit vše)
- proveďte totéž pro „0x00“a nahraďte jej „1“
- Smazat všechny „{“a „}“
„0“bude černý pixel
„1“bude bílý pixel
Krok 4: 3D model
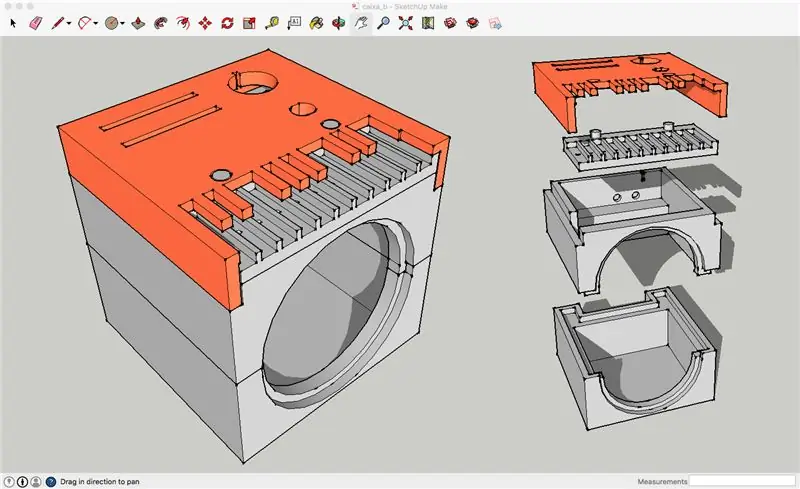
K vytvoření boxového 3D modelu jsem použil SketchUp. Vzhledem k omezením mé 3D tiskárny a obtížnosti, kterou jsem si představoval, bude to vytváření vnitřních spojení, rozhodl jsem se vytvořit model ve 4 částech.
Nahrál jsem soubor SketchUp, pokud chcete na návrhu něco změnit, pokud ne, stačí vytisknout soubory.stl
Krok 5: Montáž



Sestavení není složité, ale je obtížné vzhledem k velikosti krabice a množství připojených vodičů.
Doporučuje:
Music Box se světelnou show: 9 kroků (s obrázky)

Music Box se světelnou show: Dobrý den, vítejte, v tomto tutoriálu vám ukážeme, jak si můžete pomocí vlastní světelné show vytvořit svůj vlastní hudební box. Vše, co potřebujete, je prázdné pouzdro. Vzali jsme případ, který se běžně používá pro nástroje. V tomto projektu můžete být velmi kreativní, takže nemusíte
Kids MP3 Music Box: 6 kroků (s obrázky)

Kids MP3 Music Box: Když jsem hledal nějaké nové DIY projekty kolem arduina, našel jsem pár dobrých nápadů na MP3 přehrávače pro děti založené na RFID. A na trhu je jeden skvělý profesionální box na hračky - tito kluci vládnou. Ze svého chytrého nápadu udělali skvělý byznys. Šek
Box Juke pro velmi mladé aka Raspi-Music-Box: 5 kroků

Box Juke pro velmi mladé … Aka Raspi-Music-Box: Inspirován instruktážním robotem „RFID-Music-Robot na bázi Raspberry-Pi-RFID“Když jsem popisoval stavbu hudebního přehrávače ROALDH pro jeho tříleté dítě, rozhodl jsem se postavit juke box pro mé ještě mladší děti. Je to v podstatě krabice se 16 tlačítky a Raspi 2 i
Music Box s mini monitorem (OLED) a LED: 8 kroků (s obrázky)

Music Box s mini monitorem (OLED) a LED: Můj nápad byl box, který by po otevření přehrával hudbu. Má také displej s emoji, který vás probouzí a vítá vás. Je v něm také dioda LED, která se rozsvítí, pokud držíte mezi prsty stisknutý odpor citlivý na sílu, zatímco
Laser Box Music Laserová světelná show: 18 kroků (s obrázky)

Laser Box Music Laser Light Light Show: Dříve jsem publikoval Instructable, který popisoval, jak pomocí pevných disků počítače vytvořit hudební laserovou světelnou show. Rozhodl jsem se udělat kompaktní verzi pomocí elektrické skříně a RC motorů automobilů. Než začnu, měl bych vám asi říct, že lase
