
Obsah:
- Zásoby
- Krok 1: Získejte rozměry desky od Eagle (věnujte pozornost jednotkám!)
- Krok 2: Vytvořte nový dokument Photoshopu s požadovanými rozměry
- Krok 3: Upravte obrázek, aby fungoval jako bitmapa
- Krok 4: Přepněte obrázek do režimu šedé
- Krok 5: Převeďte obrázek na bitmapu
- Krok 6: Importujte bitmapu do Eagle
- Krok 7: Nechte rastr vykreslit
- Krok 8: Jít dále…
- Autor John Day [email protected].
- Public 2024-01-30 08:20.
- Naposledy změněno 2025-01-23 14:38.




Vzhledem k tomu, že náklady na výrobu profesionálních obvodových desek jsou stále levnější a levnější, zdá se, že nyní je skvělý čas dostat se k návrhu desek plošných spojů. Online komunity pomáhají vyhlazovat strmé křivky učení softwaru a poskytují nepřeberné množství schémat, návrhů a rozsáhlých znalostí. Cítím však, že by měl být kladen větší důraz na vizuální formy vytvářené tímto vzrušujícím pohybem. Pokud budeme skutečně využívat tuto masivní globální infrastrukturu, zkusme alespoň inspirovat dialog o designu! Ať už chcete na desku zahrnout efektní logo, nebo zakrýt zadní stranu desky plošných spojů rámečkem z vašeho oblíbeného sci-fi filmu, tento návod vám pomůže pomocí bitů Autodesk Eagle a Photoshop posunout vaše bitmapy na další úroveň.
Zásoby
-PCB Software (používám Eagle, ale základní myšlenky lze aplikovat na jiný software)
-Photoshop (používám Photoshop CC od roku 2018, ale verze by neměla mít příliš velký význam)
Krok 1: Získejte rozměry desky od Eagle (věnujte pozornost jednotkám!)

První věc, kterou chceme udělat, je získat rozměry naší desky. Pokud plánujeme pracovat pouze v malé části desky, můžeme chytit maximální velikost, kterou máme k dispozici. Při práci s deskami, které mají neobvyklé tvary, pořídím snímek obrazovky a importuji jej do svého dokumentu Photoshopu jako pozadí (tuto vrstvu při exportu konečné bitmapy nezapomeňte skrýt!)
POZNÁMKA: věnujte pozornost jednotkám vašeho dokumentu Eagle !!! (Vždy používám MM, protože se přenáší do Photoshopu)
Krok 2: Vytvořte nový dokument Photoshopu s požadovanými rozměry

Používám JLCPCB pro všechny své objednávky desek a zjistil jsem, že nastavení rozlišení na 100 pixelů na cm je nejlepší při přechodu z Photoshopu na Eagle. Tato nastavení jsou zdaleka nejvyšším rozlišením, jaké mohu dosáhnout, než ohromíme jejich stroje.
PAMATUJTE SI ZVOLIT TÉŽ JEDNOTKY VE FOTOSHOPU JAKO V EAGLE!
Jakmile máte nastavení dokumentu, importujte svůj obrázek, logo nebo kresbu
Krok 3: Upravte obrázek, aby fungoval jako bitmapa

Přechod z plnobarevného obrazu ve vysokém rozlišení na malou 2tónovou bitmapu může být složitý. Toto je část, která vyžaduje určité kreativní myšlení a plánování. Doporučujeme stáhnout nabídku „Obrázek“a pohrát si s některými možnostmi na kartě „Úpravy“. Téměř vždy volím „Jas/Kontrast“a „Odstín/Sytost“. Není také špatný nápad pohrát si s možností „Posterizovat“(to nefunguje vždy u obrázků s přechody, ale může to skutečně pomoci zjednodušit obrázky, u nichž se děje mnoho barevných hodnot). „Threshold“může být také užitečným nástrojem, pokud je váš obrázek již 2 tónovaný.
Pohrajte si s tímto krokem hodně!
Nezapomeňte si uložit dokument aplikace Photoshop!
Krok 4: Přepněte obrázek do režimu šedé

Jakmile budete mít svůj obrázek na dobrém místě, změňte jej na režim „Stupně šedi“. To lze provést přechodem na „Obrázek“-> „Režim“-> „Stupně šedi“.
Důrazně doporučuji, abyste si cestou uložili více souborů pro případ, že byste se potřebovali vrátit a něco vyladit (pokud otevřete soubor, který je v režimu stupňů šedi, nebudete se moci vrátit k plné barvě a soubor v režimu bitmapy nebude zvyklý možnost vrátit se do režimu šedé)
Krok 5: Převeďte obrázek na bitmapu



Chcete -li nastavit dokument na režim bitmapy, přejděte na „Obrázek“-> „Režim“-> „Bitmapa“.
Zde můžete experimentovat s tím, jak se bitmapa vykresluje, bude difúzní rozklad vypadat velmi odlišně než 50% práh. (Zahrnul jsem příklady různých možností)
Experimentujte s tím, jak chcete, aby konečný obrázek vypadal! Pokud zvolíte možnost „Polotónová obrazovka“, zkuste si pohrát s úhlem a tvary pro různé výsledky.
Jakmile získáte bitmapu kamkoli přijatelnou, uložte ji jako.bmp. Přejděte na „Soubor“-> „Uložit jako…“-> „Uložit jako typ:“-> „BMP“
Ujistěte se, že máte formát souboru „Windows“a hloubku „1 bit“
Krok 6: Importujte bitmapu do Eagle



Před importem bitmapy se ujistěte, že je váš soubor orla připraven. Pokud vytváříte velký obrázek na vrstvě, která již obsahuje mnoho komponent, může být vhodné přesunout celou desku mimo počátek v případě, že je třeba bitmapu odstranit a změnit. V levém dolním rohu bitmapy se vykreslí původ dokumentu (označeno malým křížkem v dokumentu). Než začnete importovat, ujistěte se, že víte, na jakou vrstvu chcete bitmapu získat (toto lze později změnit, pokud uděláte chybu, ale stojí za zmínku). Obvykle dávám své bitmapy na vrstvu „tPlace“nebo „bPlace“, aby byla při exportu mých souborů gerber zahrnuta v mém sítotisku.
Chcete -li importovat bitmapu, přejděte na „Soubor“-> „Importovat“-> „Bitmapa“. přejděte na místo, kam jste uložili bitmapu, a vyberte soubor.
Nastavení importu: Ujistěte se, že jste vybrali „Měřítko“v části Formát a „MM“v části Jednotka. Faktor měřítka by měl být nastaven na: "0,1"
Poznámka k výběru barvy:
Měli byste si poznamenat, jakou barvu má mít konečná bitmapa. Při výběru barvy z výzvy je důležité si uvědomit, že jakákoli barva, kterou vyberete, bude software považovat za barvu vašeho sítotisku. Pokud například importujete do vrstvy sítotisku a víte, že na finální desce bude vaše sítotisk vykreslen bíle, chcete zaškrtnout políčko pod bílou barvou, jinak bude vaše bitmapa invertována. Stačí vybrat jednu barvu.
Konečná deska, kterou dělám v tomto příkladu, bude mít na bílé desce černou sítotisk, takže při výběru barvy zaškrtnu políčko pod černou.
To může znít matoucí, takže doporučuji zkusit importovat pomocí malé a jednoduché bitmapy, než budete ztrácet čas dlouhým importem, abyste zjistili, že barva je převrácená. Podívejte se také na svou desku v prohlížeči Gerber, abyste se ujistili, že je vše importováno správně (více o tom v dalším kroku).
Krok 7: Nechte rastr vykreslit


Eagle může chvíli trvat, než vykreslí bitmapu do vašeho souboru v závislosti na tom, jak velká je vaše bitmapa a kolik dalších programů máte spuštěných v počítači. Dejte tomu čas, podívejte se na zprávy nebo si dejte kávu.
Až budete mít bitmapu načtenou, podívejte se, jak to vypadá na desce. můžete ji upravit, oříznout nebo změnit její vrstvu tak, aby odpovídala požadovanému výsledku. Můžete se vrátit ke svým souborům Photoshopu a vyladit parametry a znovu nahrávat upravené bitmapy, dokud se nedostanete do správného vzhledu. (Ujistěte se, že před exportem souborů Gerber odstraníte staré nepoužívané bitmapy, abyste se vyhnuli velkým souborům.)
Před zadáním objednávky desky plošných spojů vřele doporučuji podívat se na náhled výroby. Eagle má jeden vestavěný, ale je také dobré vyzkoušet online gerber diváky.
Krok 8: Jít dále…

Tento proces maximalizace estetiky mých desek s obvody byl pro mě opravdu zábavný způsob, jak se pokusit zasadit svůj návrh obvodových desek do kontextu vedle své umělecké praxe. Dělám to už něco málo přes rok a stále zkouším nové věci na každou objednávku, kterou zadám. Mám na svých webových stránkách některé ze svých větších projektů s plošnými spoji a na svůj instagram zveřejňuji spoustu procesních fotografií. Některá ukázková videa lze nalézt na mém kanálu YouTube a pokud máte zájem o koupi některých desek, které jsem vytvořil, podívejte se do mého obchodu s hračkami.
Ještě pár experimentů, do kterých se doufám v budoucnu pustím:
-Můžete zkusit importovat bitmapu do různých vrstev pro různé efekty (možná odhalená měděná oblast nebo někde bez soldermask)
-Můžete přenášet obrázek na více deskách, které jsou všechny skládané dohromady se záhlavími pinů
-Můžete zkusit importovat vektory nebo soubory dxf pro jiný pocit.
-Chcete -li z obrazu získat více tónů, můžete zkusit umístit bitmapu do více vrstev! Zkuste uspořádat bitmapu přes tPlace (bílá nebo černá), Top (mírně tmavší tón barvy pájecí masky) a tStop (holá laminátová deska)! Moc jsem se do toho nedostal, ale je tu skvělý hackaday článek, který se do toho dostává hluboko!


Runner Up in the PCB Design Challenge
Doporučuje:
Jak navrhnout obvody a vytvořit desku plošných spojů pomocí aplikace Autodesk EAGLE: 9 kroků

Jak navrhnout obvody a vytvořit desku plošných spojů pomocí aplikace Autodesk EAGLE: Existuje mnoho druhů softwaru CAD (Computer Aided Design), který vám pomůže navrhnout a vyrobit desky plošných spojů (desky s plošnými spoji), jediným problémem je, že většina z nich Opravdu nevysvětlete, jak je používat a co mohou dělat. Použil jsem mnoho t
Jak generovat soubory Gerber z kroků Eagle 9: 4
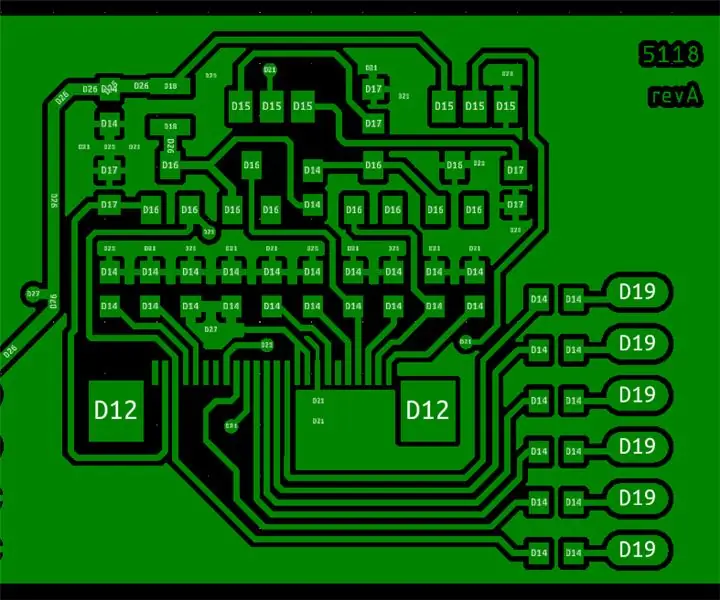
Jak generovat Gerber soubory z Eagle 9: V tomto návodu vám ukážu, jak můžete generovat Gerber soubory z Eagle CAD verze 9 a vyšší a jak objednat vaše PCB pomocí Gerber souborů
Jak připravit a odeslat desku plošných spojů Eagle na výrobu: 6 kroků

Jak připravit a odeslat desku plošných spojů Eagle pro výrobu: Ahoj! V tomto krátkém tutoriálu vám ukážu, jak exportovat desku plošných spojů a odeslat ji do továrny na výrobu desek plošných spojů, aby vám ji vyrobili. V tomto tutoriálu použiji fabii ALLPCB . house.www.allpcb.com Začněme
Proměňte své schéma EAGLE na PCB: 22 kroků (s obrázky)

Proměňte své schéma EAGLE na desku plošných spojů: V předchozím Instructable jsem poskytl úvod do schématu pomocí editoru EAGLE společnosti CadSoft. V tomto instruktáži vyrobíme desku s plošnými spoji z tohoto schématu. Myslím, že bych měl říci, že uděláme DESIGN DPS; dělat fyzické boa
Jak vyrobit kalendář prarodičů & Scrapbook (i když nevíte, jak na scrapbook): 8 kroků (s obrázky)

Jak vyrobit kalendář prarodičů & Scrapbook (i když nevíte, jak na scrapbook): Jedná se o velmi ekonomický (a velmi ceněný!) Sváteční dárek pro prarodiče. Letos jsem vyrobil 5 kalendářů za méně než 7 $. Materiály: 12 skvělých fotografií vašeho dítěte, dětí, neteří, synovců, psů, koček nebo jiných příbuzných12 různých kusů
