
Obsah:
- Zásoby
- Krok 1: Jailbreaking vašeho Kindle
- Krok 2: Instalace nezbytných balíčků
- Krok 3: Ssh-ing do Kindle
- Krok 4: Instalace rozšíření videa a zobrazení videa
- Krok 5: Generování vlastních videí
- Krok 7: Smyčka videa navždy
- Krok 8: Smyčka videa navždy, tentokrát opravdu
- Krok 9: Přizpůsobení rámečku
- Krok 10: Zavěšení
- Krok 11: Všechno bylo v pořádku
- Autor John Day [email protected].
- Public 2024-01-30 08:19.
- Naposledy změněno 2025-01-23 14:38.
Autor: Olivia Chang




O: (ona/její) Oliner, vývojář, designér a extrémní šprt. Více o Olivii Chang »
„Úžasné! Úžasné! Tohle je jako kouzlo!“- Gilderoy Lockhart
Jsem velkým fanouškem Harryho Pottera a jednou z věcí, které jsem od Čarodějného světa vždy miloval, jsou pohyblivé portréty. Narazil jsem na projekt Kyle Stewart-Frantz Animated Picture Frame a uvědomil jsem si, že dokážu starého Kindla upravit do pohyblivého portrétu v reálném životě!
Technologie e-ink na obrazovce Kindle z něj činí mnohem lepší volbu než starý tablet. Za prvé jsou čitelné na slunci, takže obrázek vypadá mnohem víc jako skutečný kus papíru místo obrazovky. Za druhé, obrázek zůstane na obrazovce Kindle i po vybití baterie.
Zásoby
- Kindle E-Reader: Dokázal jsem to s Kindle 4 No Touch (K4NT) i Kindle Keyboard 3G (K3G).
- USB kabel pro nabíjení/připojení ke Kindle
- Rámeček obrázku-potřebuje hluboký stín a matný otvor pro fotografii 5x7. Menší otvor může fungovat, ale může zakrýt část Kindle.
- Háček na zavěšení obrázku
- Drát: pokud chcete skrýt závěsný hák
- Bílý nebo téměř bílý stavební papír
- Něco pevného, co drží Kindle vzhůru (použil jsem malé barevné bloky Ello)
- Twist-tie, nebo něco, co udržuje Kindle na místě
- Muzejní tmel
- Lepící páska
Krok 1: Jailbreaking vašeho Kindle
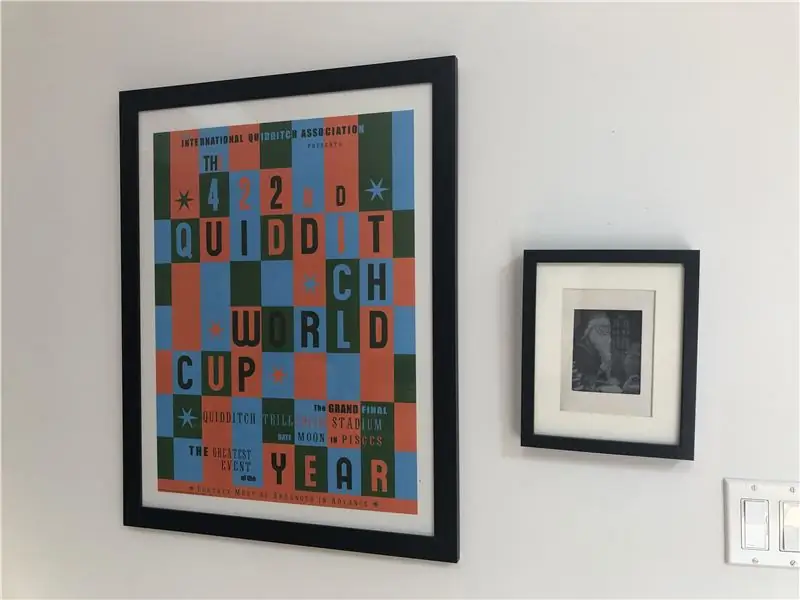
Abyste na Kindlu udělali cokoli cool, budete to chtít zajmout. Naštěstí skvělá komunita v MobileRead už pro nás udělala veškerou práci a únik z vězení je velmi jednoduchý.
Jak již bylo řečeno: Je opravdu snadné postavit Kindle spuštěním příkazů, aniž byste věděli, co dělají. Pokud svůj Kindle vymurujete, dokázal jsem pomocí Kubricku obnovit svůj zděný K4, ale neexistuje žádná záruka, že bude fungovat v každé situaci. Nedoporučuji pokračovat v tomto tutoriálu, pokud se neznáte v prostředí Shell a nemáte alespoň mírnou úroveň zkušeností s Linuxem:)
Nejprve, pokud váš Kindle nemá nejnovější firmware, přejděte na Amazon a nainstalujte tyto aktualizace. Aktualizujte Kindle připojením Kindle k počítači, upuštěním aktualizačního souboru.bin do kořenového adresáře, vysunutím Kindle a poté přejděte do Nastavení a z nabídky vyberte „Aktualizovat Kindle“(tomu budu říkat „Standardní proces aktualizace“).
Podívejte se na sériové číslo a ověřte si, který model Kindle máte. Přezdívku si nezapomeňte zapamatovat, abyste věděli, které hacky se týkají vašeho konkrétního zařízení.
Poté zde najděte Jailbreak pro vaše konkrétní zařízení a postupujte podle příslušných pokynů. Proces útěku z vězení není pro všechna zařízení stejný, proto je pečlivě dodržujte. U K3 je proces útěku z vězení téměř stejný jako standardní proces aktualizace. U K4NT budete muset udělat něco jiného. Postupujte podle pokynů zde.
Krok 2: Instalace nezbytných balíčků
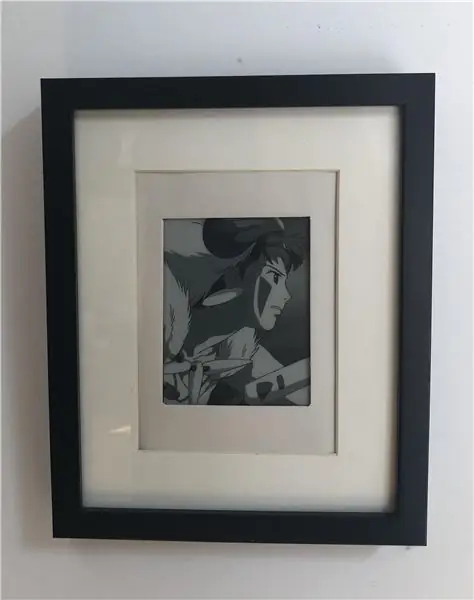
Gratulujeme, nyní jste jailbreakli svůj Kindle! Nyní musíme nainstalovat následující balíčky:
MKK: předpoklad pro KUAL, umožňuje provozovat vlastní Kindlety. Pokud používáte novější zařízení, nemusí být nutné jej instalovat-podívejte se na pokyny. Pokud aktualizace stále selhávají, ujistěte se, že je vaše zařízení předem zaregistrováno u Amazonu. Není to uvedeno jako požadavek, ale to je to, co mi to opravilo.
Kindle Unified Application Launcher (KUAL): umožňuje nám dělat všechny druhy věcí, ale nejdůležitější je 1) snadno přepínat USBNetwork a 2) snadno spouštět videa. Když nainstalujete KUAL, zobrazí se jako nová položka ve vašem seznamu knih.
Oba lze nainstalovat pomocí standardního procesu aktualizace. A před instalací si vždy přečtěte README pro každý balíček a nesledujte náhodné příkazy, dokud si nejste jisti, co dělají (platí i pro tento tutoriál)!
Nyní, když máte nastaveno KUAL, nainstalujte rozšíření Helper KUAL, abyste snadno zabránili bezdrátovým aktualizacím a deaktivovali spořič obrazovky. Budete muset rozbalit složku a přetáhnout /rozšířit /pomocníka do kořenového adresáře vašeho Kindle.
Také bych měl poznamenat, že si za to nezasloužím žádný kredit-to by šlo uživatelům mobilních telefonů NiLuJe, TwoBob, knc1, geekmaster a dalším.
Krok 3: Ssh-ing do Kindle
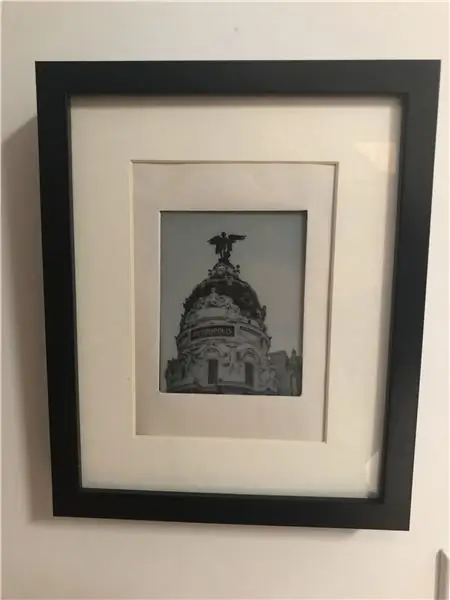
Nyní, když máte Jailbroken a nainstalovali MKK a KUAL, je čas ssh do Kindle. Nejprve nainstalujte hack USBNetwork pomocí standardního procesu aktualizace. Instalace USBNetwork automaticky přidá rozšíření do KUAL.
Nyní otevřete KUAL> Síť USB> a zkontrolujte stav USBNet. Ve spodní části obrazovky by mělo být uvedeno „usbms, sshd down“-USB znamená, že když připojíte Kindle k počítači, zobrazí se jako úložné zařízení.
Ujistěte se, že váš Kindle není připojen k počítači, poté aktivujte USBNet výběrem tlačítka Přepnout USB síť. Pokud zkontrolujete stav, mělo by to znít „usbnetwork, sshd up“. Pokud jej znovu přepnete, vrátí se zpět do režimu USBMS.
Nyní připojte Kindle k počítači. Kindle by se již neměl zobrazovat jako úložné zařízení. Nyní postupujte podle pokynů v README, abyste do něj ssh.
Zde je to, co jsem udělal na svém počítači Mac (bude se lišit v systému Windows/Linux):
Na počítači Mac jsem musel otevřít Předvolby systému> Sítě. Kindle by se měl zobrazit jako gadget RNDIS/Ethernet. Pokud tomu tak není, možná budete muset nainstalovat HORNDis (od tohoto psaní, pokud používáte Catalinu, HORNDis nemá kompatibilní verzi, ale dokázal jsem ji nainstalovat podle pokynů k tomuto problému). Nyní klikněte vpravo dole na tlačítko „Upřesnit“a na kartě TCP/IP změňte „Konfigurovat IPv4“na Ručně. Na K3 nastavte IP adresu na 192.168.2.1. Na K4NT nastavte IP adresu na 192.168.15.201. Nic neměňte a klikněte na „Použít“. Budete to muset udělat pouze jednou.
Nyní byste měli být schopni ssh do Kindle přes USB. IP adresa není stejná jako ta, kterou jste nastavili v Předvolbách systému.
Na K3:
Na K4NT:
Požádá o heslo: zkuste zadat prázdné heslo nebo „mario“. Oba by měly fungovat, protože heslo by mělo být zakázáno, když ssh přes USB, ale pokud ani jedno nefunguje, můžete si heslo Kindle vypočítat pomocí sériového čísla zde.
Jakmile jste uvnitř, zkontrolujte, že to funguje, spuštěním programu „eips ahoj“. Tím se vytiskne „ahoj“v levém horním rohu obrazovky Kindle.
Budeme chtít nastavit ssh klíče, abychom nemuseli zadávat heslo Kindle pokaždé, když budeme ssh přes wifi.
Na počítači spusťte
ls ~/.ssh
zkontrolovat, zda již máte vygenerovaný klíč SSH. Pokud ne, běžte
ssh-keygen
Ponechte prázdné bez hesla. Poté přesuňte veřejný klíč na Kindle spuštěním
scp ~/.ssh/id_rsa.pub root@_KINDLEIP _:/mnt/us/usbnet/etc/authorized_keys
a budete moci ssh do Kindle přes wifi, aniž byste museli zadávat heslo.
Ukončete relaci ssh, odpojte Kindle, přejděte zpět na KUAL, otevřete síť USB a přepněte síť USB a zkontrolujte, zda je zpět v režimu USBMS. Poté přejděte na 2. stránku rozšíření sítě USB a vyberte „Povolit ssh přes wifi“a poté se vraťte zpět na první stránku a znovu povolte síť USB. Znovu do něj připojte Kindle & ssh jako dříve, poté spusťte `ifconfig`. Pokud je váš Kindle připojen k wifi, měla by se vám vedle wlan0 zobrazit IP adresa. Zkopírujte to dolů-to je jeho IP adresa ve vaší místní síti Wi-Fi-poté relaci ukončete a odpojte Kindle. Nyní byste měli být schopni ssh do Kindle přes tuto IP adresu (pomocí root, jako dříve).
Vaše připojení ssh nepřestane, pokud je aktivní, Spořič obrazovky nebo Připraveno k pozastavení (další podrobnosti najdete v tomto příspěvku). Pokud nemůžete do svého Kindle ssh, ujistěte se
- Jste ve stejné síti Wi -Fi (vím, že je to zřejmé, ale ano, to se mi již stalo)
- Jste v aktivním režimu (stačí jej zapnout stisknutím vypínače)
- v KUAL je povoleno ssh-ing přes wifi
- Usbnetwork je povolen.
Krok 4: Instalace rozšíření videa a zobrazení videa
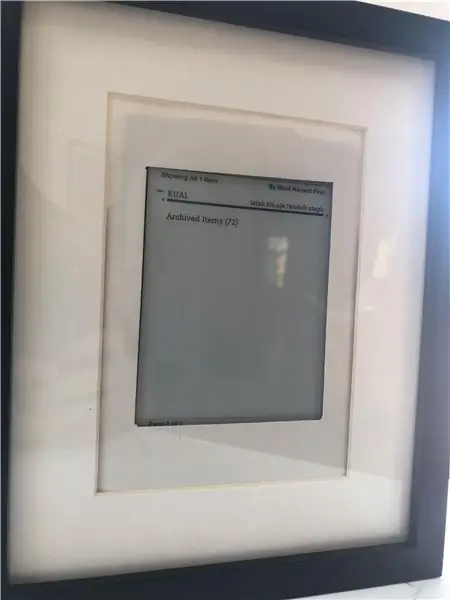

Nyní, když jste schopni ssh, je čas nainstalovat rozšíření Kindle Video Player vyvinuté geekmasterem. Nejprve si stáhněte soubor Videos-KUAL-EXTENSION.zip, který obsahuje příponu KUAL, přehrávač videa a ukázkové video (gmvid.gmv.gz). V režimu USBMS přetáhněte složku Videa do složky `extensions/` v kořenovém adresáři vašeho Kindle (toto jste vytvořili dříve při instalaci rozšíření Helper).
Tím se přidává rozšíření KUAL pro videa, ale nikdy se mi to nepodařilo zprovoznit, takže musíme spustit video přehrávač z terminálu. Vysuňte Kindle, přejděte do režimu USB Network a ssh do kindle, poté spusťte:
zcat -f mnt/us/extensions/videos/gmvid.gmv.gz | mnt/us/extensions/videos/gmplay
Video můžete nechat běžet, dokud nebude hotové (asi 40 sekund), a automaticky se ukončí, nebo ho můžete zastavit pomocí Ctrl-C.
Krok 5: Generování vlastních videí
"loading =" líný ", který jste buď provedli společně s kroky převodu, nebo jste si právě stáhli výsledný soubor, je čas ho přehrát. V režimu usbms přetáhněte soubor dumbledore.gmv.gz na/extensions/videos/. Případně, můžete to přehrát:
scp dumbledore.gmv.gz root@_KINDLE_IP _:/mnt/us/extensions/videos Pak ssh do svého Kindle a ru
zcat /mnt/us/extensions/videos/dumbledore.gmv.gz|/mnt/us/extensions/videos/gmplay
Pokud vše proběhlo dobře, měli byste nyní na obrazovce vidět Brumbův animovaný portrét!
Krok 7: Smyčka videa navždy
Přehrávač videa se zastaví, když video skončí, ale chceme video spustit navždy (nebo alespoň dokud nebude proces ukončen). V/mnt/us/extensions/videos vytvořte soubor s názvem loopvideo.sh a vložte následující kód:
zatímco pravda; dělat
zcat /mnt/us/extensions/videos/$1.gmv.gz|/mnt/us/extensions/videos/gmplay hotovo Proměnná $ 1 znamená, že k přehrávání videa potřebujeme při spuštění předat název souboru, podobně
/mnt/us/extensions/videos/loopvideo.sh Brumbál
(Pokud tedy nakonec přidáte další videa, můžete jednoduše zadat název videa) Zastavte video pomocí Ctrl-C.
Krok 8: Smyčka videa navždy, tentokrát opravdu
Rychlá odbočka do stavů napájení Kindle:
- Aktivní: běží 10 minut od prvního stisknutí tlačítka napájení
- Spořič obrazovky: běží 60 sekund po stisknutí tlačítka napájení z aktivního stavu)
- Připraveno k pozastavení: 5 sekund po spořiči obrazovky
- Pozastavení: režim nízké baterie. Váš Kindle může v tomto režimu zůstat měsíce, než baterie vybije, a to proto, že téměř nic neběží (včetně úloh cron).
Protože rozšíření videa NEBUDE spuštěno ve stavu pozastavení, chceme zabránit tomu, aby se Kindle zcela vypnul, a to tak, že přejdete na KUAL> Pomocník> Zabránit spořiči obrazovky.
Konečně můžeme běžet
/mnt/us/extensions/videos/loopvideo.sh Brumbál &
& Udržuje skript spuštěný na pozadí, takže se videa budou přehrávat navždy, nebo dokud proces nezastavíte:
pkill -f loopvideo
Pokud to nefunguje, udělejte toto:
ps aux | grep 'sh'
a najděte PID pro loopvideo.sh, pak ho zabijte ručně.
Poznámka: ano, to znamená, že Kindle nebudete moci používat ke čtení. Ale pokud jste to chtěli pověsit na zeď, opravdu jste to chtěli udělat jako první?
Krok 9: Přizpůsobení rámečku
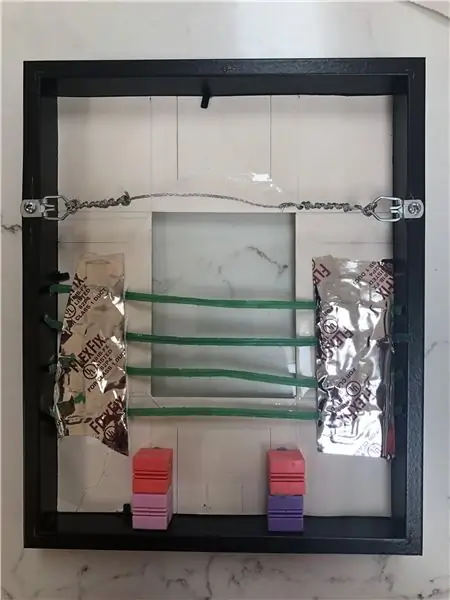
Nyní, když Kindle dělá to, co chceme, stačí jej umístit do pěkného rámečku.
Neměl jsem dostatek zkušeností se zpracováním dřeva, abych mohl postavit vlastní rám, ale měl jsem nepoužitý levný rám 8x10 RIBBA od IKEA, takže jsem byl ochoten se s ním pohrávat. Postačí jakýkoli rám s hloubkou větší než hloubka Kindle.
Rám byl dodáván s matným povrchem, ale neodpovídal velikosti Kindle, a tak jsem vzal kus téměř bílého stavebního papíru a vyřízl do něj obdélníkový otvor ve tvaru obrazovky Kindle a poté jej nalepil páskou.
Zde přichází ta super hackovaná část: Chtěl jsem, aby Kindle zůstal v jedné rovině s rámem a aby byl snadno odnímatelný. Jsem si jistý, že existuje mnohem lepší a silnější způsob, jak to udělat, ale tady je to, co jsem udělal:
- Vzal jsem tyto podivné barevné bloky, které ležely kolem domu, a muzejní tmel je připevnil ke spodní části rámu, takže zbylo místo pro tlačítko napájení a nabíjecí port. Měly správnou velikost a perfektně sladily Kindle s matným. Nebudu je zde propojovat, protože byste je rozhodně neměli kupovat jen pro tento projekt, a protože ve svém domě pravděpodobně najdete něco, co funguje.
- Položil jsem Kindle na bloky, natáhl jsem pár náhradních pásků na potraviny a nalepil je lepicí páskou na mat. To udržuje Kindle plochý na matném povrchu, ale přesto jej lze zasunout dovnitř a ven z rámu.
Krok 10: Zavěšení
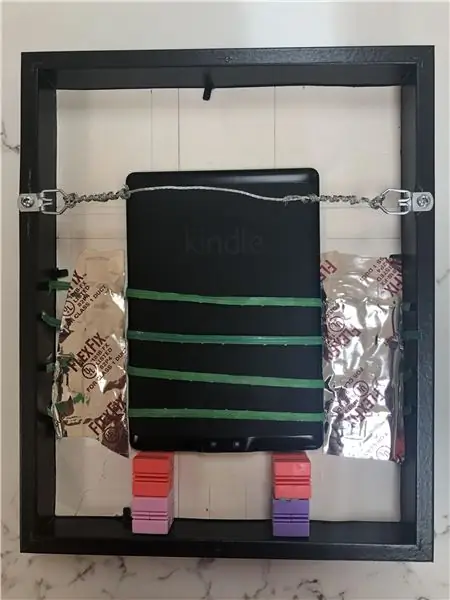
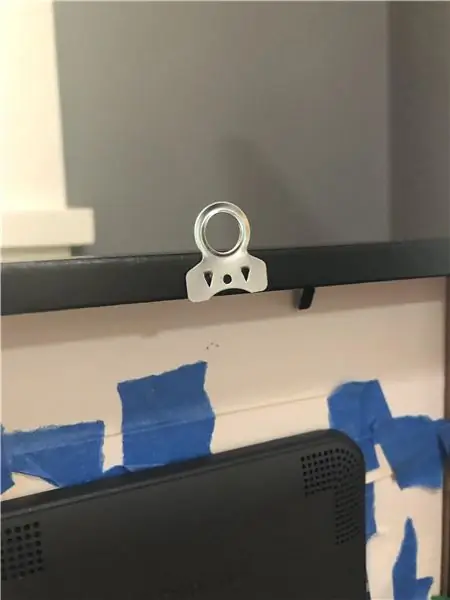
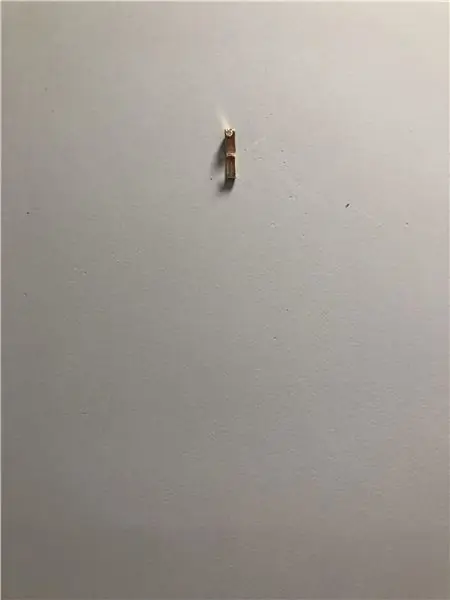
Nakonec jsem přidal drátěný rámeček obrázku, přibitý háčkem na rámeček obrázku a voilà-konečný výsledek!
Alternativně místo drátu můžete na horní část rámu připevnit závěs a zavěsit jej tak-udělal jsem to v předchozí iteraci. Líbí se mi však efekt, který drát vytváří, když háček není vidět, takže je to na vás.
Krok 11: Všechno bylo v pořádku

Portrét vypadá extrémně cool a obrazovka Kindle dopadla lépe, než jsem si myslel.
Zde jsou některé věci, které doufám ve v2:
- Neustálé přehrávání videa rozhodně vybíjí baterii. Někdo může být schopen ušetřit energii tím, že ji vypne v určitých denních dobách, např. půlnoc do 5 hodin ráno.
- Spusťte loopvideo.sh automaticky, když se Kindle restartuje. Bohužel na K3 a K4 chybí /etc /upstart, ale jako alternativu hledám Kite.
- Varování, když je baterie na 5%.
- Aby rozšíření KUAL fungovalo, spusťte video, aniž byste museli ssh.
Kindle lze také použít jako statický rámeček obrázku, ke kterému jsem také připojil obrázky. Nastavil jsem to tak, aby stahoval náhodný obrázek z Unsplash.com a z osobního serveru, a pokud bude zájem, udělám pro to také návod.
Doufám, že se vám tento návod líbil, a těším se na vaše otázky a návrhy!
"Jakákoli dostatečně pokročilá technologie je k nerozeznání od magie." - Arthur C. Clarke
Doporučuje:
Klobouk Harryho Pottera s Makey Makey: 4 kroky

Harry Potter Hat With Makey Makey: Neste projeto as crianças criam o seu próprio chapéu seletor do Harry Potter. Quando elas colocam o chapéu na cabeça, ele mostra a qual casa a criança pertence: Grifinória, Sonserina, Corvinal ou Lufa-Lufa
Pracovní třídící klobouk od Harryho Pottera: 8 kroků
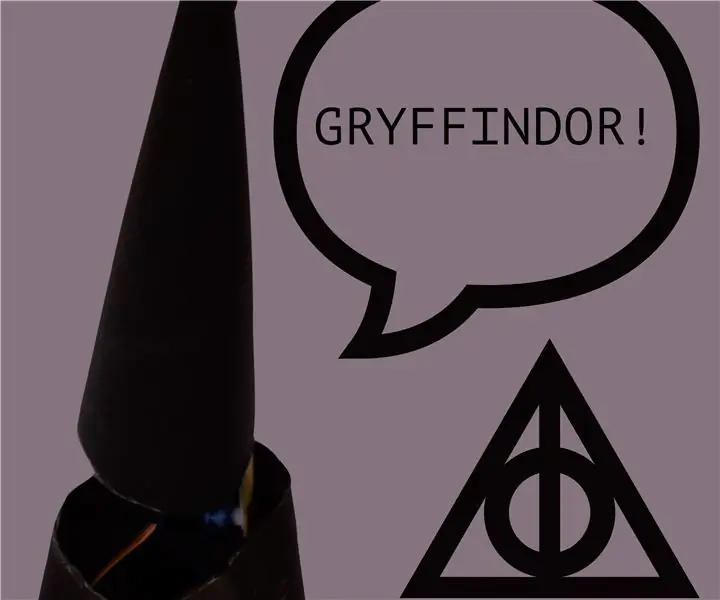
Pracovní třídící klobouk od Harryho Pottera: V našem mudlovském světě neexistuje žádný kouzelný klobouk, který by nás třídil do našich domů. Využil jsem tedy této karanténní příležitosti k výrobě třídicího klobouku
Skutečně fungující hůlka Harryho Pottera pomocí počítačové vize: 8 kroků (s obrázky)

Skutečně fungující hůlka Harryho Pottera využívající počítačovou vizi: " Jakákoli dostatečně pokročilá technologie je k nerozeznání od magie " - Arthur C. Clarke Před několika měsíci můj bratr navštívil Japonsko a měl skutečnou kouzelnickou zkušenost v Čarodějném světě Harryho Pottera v Universal Studios, který získal
Otočný displej RGB Harryho Pottera: 10 kroků (s obrázky)

Rotující RGB displej Harryho Pottera: Poté, co jsem se rozhodl vyrobit něco k narozeninám své dcery, jsem si řekl, že vyrobit jeden z akrylových RGB displejů by bylo skvělé. Je fanouškem filmů o Harrym Potterovi, takže výběr tématu byl snadný. Rozhodování, jaké obrázky použít, však nebylo! Moje wi
Velké LED „prstencové“světlo pro Timelapse, portréty a další : 11 kroků (s obrázky)

Velké LED „prstencové“světlo pro Timelapse, portréty a další …: Natáčím spoustu timelapse videí, která trvají několik dní, ale nesnáším nerovnoměrné světlo, které svěrná světla vydávají - zejména v noci. Velké prstencové světlo je příliš drahé - tak jsem se rozhodl, že během jediného večera vyrobím něco sám s věcmi, které jsem měl po ruce
