
Obsah:
- Autor John Day [email protected].
- Public 2024-01-30 08:19.
- Naposledy změněno 2025-01-23 14:38.

Cílem tohoto projektu je umět dálkově ovládat GoPro Hero 4 pomocí RC vysílače. Tato metoda bude pro ovládání zařízení používat integrované rozhraní API WiFi a HTTP GoPro a je inspirována PROTOTYPE: SMALLEST AND CHEAPEST GOPRO REMOTE. Pokud máte GoPro Hero 3, může být jednodušší použít sběrnicový port pro přímé ovládání, zde najdete průvodce pinoutem. Protože je ale u Hero 4 deaktivován port sběrnice (díky GoPro!), Budeme muset použít metodu Wifi. Metoda Wifi funguje také na Hero 3, takže jděte touto cestou, pokud chcete křížovou kompatibilitu. To vyžaduje určité znalosti elektroniky a programování arduina.
Začněme:
Krok 1: Díly
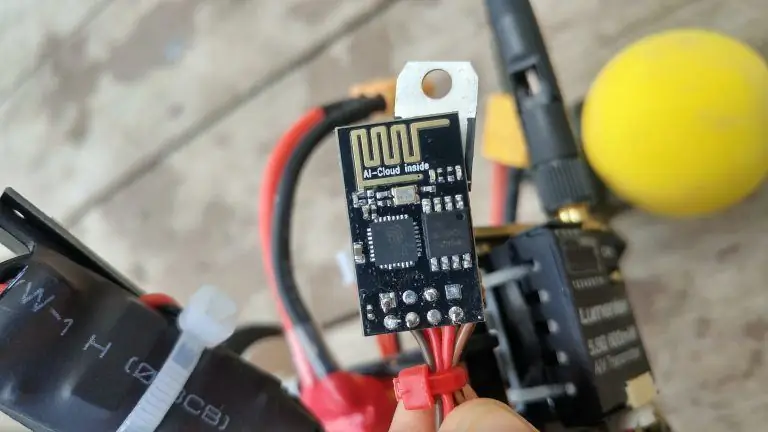
Aby to fungovalo, budete potřebovat několik komponent:
- GoPro Hero 4 (samozřejmě)
- Dron pro GoPro
- Programovatelný WiFi modul ESP8266
- Převodník kabelu FTDI/USB 2 TTL (pro vložení kódu do ESP8266)
- Regulátor napětí LD1117V33 3,3 V
- RC vysílač/přijímač
Krok 2: Kód
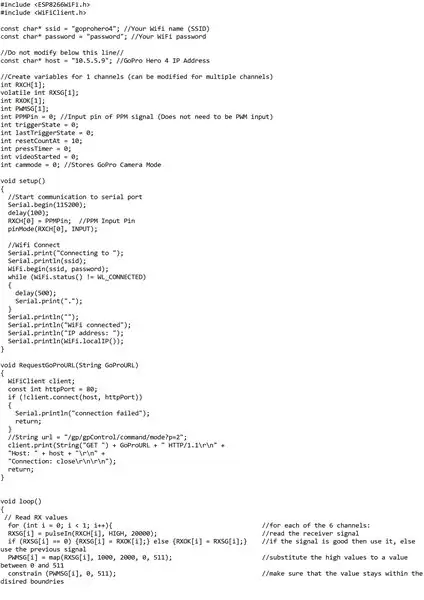
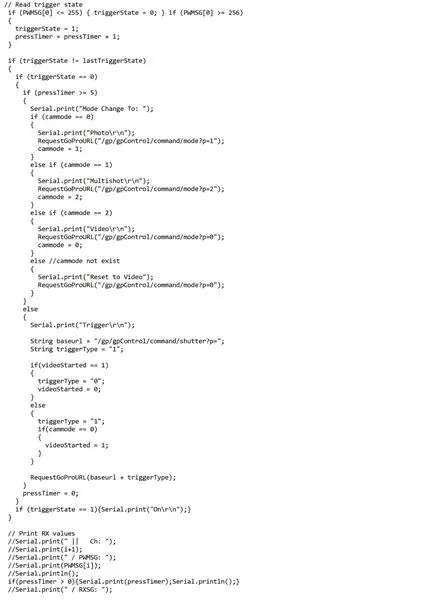

ESP8266 je ve skutečnosti Arduino s integrovanými funkcemi Wifi. To nám umožňuje využít výhod HTTP API GoPro a podávat žádosti na základě vstupu GPIO. Seznam Wifi příkazů, které můžete vytvořit, najdete na:
V mém kódu. ESP8266 jsem naprogramoval tak, aby detekoval, zda je tlačítko zapnuto nebo vypnuto, dekódováním signálu PPM rádiového přijímače RC. Poté pomocí časování zjistěte, jak dlouho bylo tlačítko stisknuto. Pokud tlačítko stisknete na méně než 0,5 sekundy, spustí se GoPro. Pokud je tlačítko stisknuto déle než 0,5 sekundy, bude procházet režimy snímání na GoPro. Toto je nejlepší řešení, jaké jsem mohl pro drony FPV vymyslet.
Poznámka: Pokud nemáte možnost vidět živé zobrazení GoPro, možná budete chtít upravit kód pro své konkrétní použití. Jinak nebudete vědět, v jakém režimu je.
Kód
Tento kód sestavil Bohdan Tomanek (emerysteele), některé komponenty byly vypůjčené z různých zdrojů na internetu. Primární zdroj informací je z https://euerdesign.de a
Krok 3: Zapojení ESP8266 pro blikání
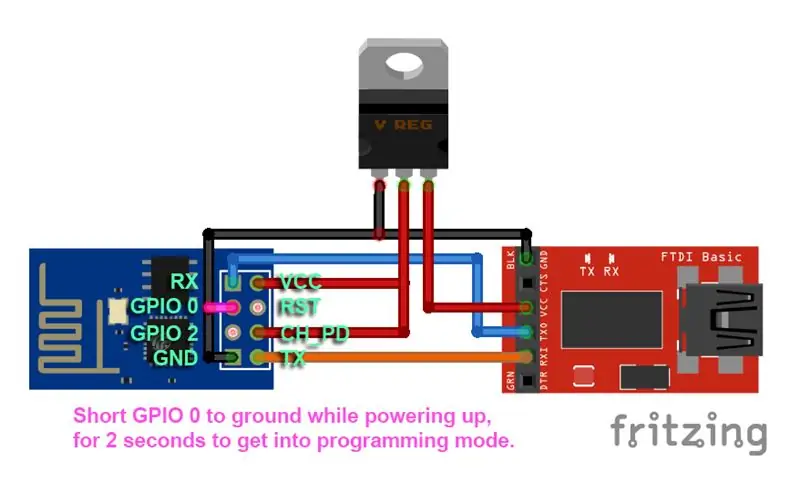
*Můj adaptér FTDI měl napájecí lištu 3,3 V, ale na napájení jednotky ESP8266 nestačil. Navrhuji tedy použít jiný zdroj napětí 3,3 V, jako je Arduino, nebo můžete použít napájecí lištu 5 V poskytovanou adaptérem FTDI prostřednictvím regulátoru napětí 3,3 V.
Blikání kódu do ESP8266 pomocí Arduino IDE
Chcete -li kód zaslat na ESP8266, budu používat Arduino IDE.
- Přidejte tuto adresu Board Manager do IDE Arduino v okně Předvolby (Soubor> Předvolby> Další adresy URL Správce desek:): arduino.esp8266.com/stable/package_esp8266com_index.json
- Změňte desku na „Obecný modul ESP8266“
- Připojte adaptér FTDI k počítači přes USB. Pamatujte na zkratování pinu GPIO 0 na 2 sekundy při zapnutí do režimu programování.
- Vyberte správný port COM pro vaše zařízení FTDI a nahrajte kód do zařízení.*Někdy ESP8266 z jakéhokoli důvodu nebliká správně … Zjistil jsem, že problém vyřeší restart zařízení a/nebo restartování ID Arduino IDE.
Krok 4: Zapojení a konfigurace GoPro
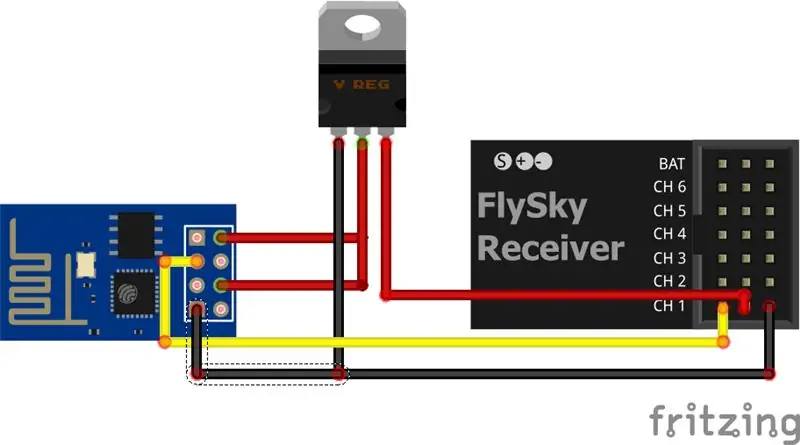
Jakmile kód bliká, můžete připojit ESP8266 k přijímači RC, jak je znázorněno na obrázku níže:
Nyní musíte na svém GoPro povolit režim aplikace Wifi, pokud jste to ještě neudělali. Pokud máte, ujistěte se, že nastavení wifi v kódu odpovídá nastavení wifi vašeho GoPro. Ke konfiguraci Wifi budete muset zpočátku použít aplikaci GoPro. Pokud potřebujete obnovit nastavení Wi -Fi GoPro, lze to provést z nabídky Reset a poté znovu nakonfigurovat pomocí aplikace GoPro.
Doporučuje:
DIY -- Jak vyrobit robot Spider, který lze ovládat pomocí smartphonu pomocí Arduino Uno: 6 kroků

DIY || Jak vyrobit robota Spider, který lze ovládat pomocí smartphonu pomocí Arduino Uno: Při výrobě robota Spider se člověk může naučit tolik věcí o robotice. Stejně jako vytváření robotů je zábavné a náročné. V tomto videu vám ukážeme, jak vyrobit robota Spider, kterého můžeme ovládat pomocí smartphonu (Androi
Jak postavit LED kostku 8x8x8 a ovládat ji pomocí Arduina: 7 kroků (s obrázky)

Jak postavit LED kostku 8x8x8 a ovládat ji pomocí Arduina: Úpravy ledna 2020: Nechávám to pro případ, že by ji někdo chtěl použít ke generování nápadů, ale už nemá smysl stavět kostku podle těchto pokynů. Integrované obvody ovladače LED se již nevyrábějí a oba náčrty byly napsány ve staré verzi
Jak ovládat adresovatelné LED diody pomocí Fadecandy a zpracování: 15 kroků (s obrázky)

Jak ovládat adresovatelné LED diody pomocí Fadecandy a zpracování: WhatToto je podrobný návod, jak pomocí Fadecandy a Processingu ovládat adresovatelné LED diody. Fadecandy je ovladač LED, který dokáže ovládat až 8 proužků po 64 pixelech. (K jednomu počítači můžete připojit více Fadecandys a zvýšit tak
Jak ovládat základní inteligentní přepínač Sonoff na bázi ESP8266 pomocí smartphonu: 4 kroky (s obrázky)

Jak ovládat základní inteligentní přepínač Sonoff na bázi ESP8266 pomocí smartphonu: Sonoff je řada zařízení pro inteligentní domácnost vyvinutá společností ITEAD. Jedním z nejflexibilnějších a nejlevnějších zařízení z této řady je Sonoff Basic. Jedná se o přepínač s podporou Wi-Fi založený na skvělém čipu ESP8266. Tento článek popisuje, jak nastavit Cl
Jak ovládat teplotu a gravitaci piva pomocí smartphonu: 4 kroky (s obrázky)

Jak ovládat teplotu a gravitaci piva pomocí smartphonu: Když pivo kvasí, měli byste denně sledovat jeho gravitaci a teplotu. Je snadné to zapomenout, a nemožné, pokud jste pryč. Po nějakém googlování jsem našel několik řešení pro automatické monitorování gravitace (jedna, dvě, tři). Jedním z
