
Obsah:
- Krok 1: Klikněte na klíč, na kterém je lupa, najděte tuto ikonu a klikněte na ni
- Krok 2: Jste fotoaparát Chromebooku, který vypadá takto. Pokud to tak vypadá, pak jste tam
- Krok 3: Klikněte na tuto ikonu v rohu
- Krok 4: Když kliknete na ikonu, objeví se toto
- Krok 5: Poté, co si vyberete režim, znovu klikněte na ikonu a režimy zmizí. Dále uvidíte tento pruh ve spodní části fotoaparátu. Klikněte na toto tlačítko
- Krok 6: Klikněte na tuto ikonu
- Krok 7: Klikněte na obrázek. Poté klikněte na tuto ikonu
- Krok 8: Klikněte na toto tlačítko ve vašich souborech
- Krok 9: Přejděte na svůj účet YouTube a změňte svůj profilový obrázek na obrázek, který jste právě pořídili
- Autor John Day [email protected].
- Public 2024-01-30 08:18.
- Naposledy změněno 2025-01-23 14:38.

Ahoj všichni! Toto je Gamer Bro Cinema a dnes vás budeme učit, jak vytvořit úžasný profilový obrázek YouTube pro váš kanál YouTube! Tento druh profilového obrázku lze provést pouze na Chromebooku. Začněme!
Krok 1: Klikněte na klíč, na kterém je lupa, najděte tuto ikonu a klikněte na ni
Bez fotoaparátu se nemůžete vyfotit, že? Tato ikona vás přenese do fotoaparátu. Takže stačí kliknout na tuto ikonu a jste tam!
Krok 2: Jste fotoaparát Chromebooku, který vypadá takto. Pokud to tak vypadá, pak jste tam

Mimochodem, to jsem já, Joel z Gamer Bro Cinema. Jsem ten, kdo vytvořil tento Instructable. Váš fotoaparát by mě neměl mít, jen abyste si toho všimli. Mělo by vás mít na sobě nebo cokoli, na co váš fotoaparát ukazuje. Dobře, jdeme dál.
Krok 3: Klikněte na tuto ikonu v rohu
Vsadím se, že se divíš. Co tato ikona dělá? Vypadám zbytečně. Vím. Ale není. Jen počkej a uvidíš.
Krok 4: Když kliknete na ikonu, objeví se toto


Stejně jako v názvu se po kliknutí na tuto ikonu objeví. To, co se objeví, je první obrázek. V dolní části máte také pohyblivou lištu, kterou můžete použít. Pohyblivá lišta je druhým obrázkem. K dispozici je také normální režim. To je třetí obrázek.
Krok 5: Poté, co si vyberete režim, znovu klikněte na ikonu a režimy zmizí. Dále uvidíte tento pruh ve spodní části fotoaparátu. Klikněte na toto tlačítko

Pokud kliknete na toto červené tlačítko, vyfotí vás to. Gratulujeme! Vyfotil jsi se! Další krok!
Krok 6: Klikněte na tuto ikonu
Kliknutím na tuto ikonu se dostanete ke všem pořízeným snímkům. Klikněte na tuto ikonu.
Krok 7: Klikněte na obrázek. Poté klikněte na tuto ikonu

Nejprve tedy klikněte na obrázek. Poté klikněte na tuto ikonu a dostanete se ke svým souborům!
Krok 8: Klikněte na toto tlačítko ve vašich souborech
Když kliknete na toto tlačítko, váš obrázek se stáhne do souborů ke stažení! Nyní poslední krok ……
Krok 9: Přejděte na svůj účet YouTube a změňte svůj profilový obrázek na obrázek, který jste právě pořídili

Poslední krok ……… změňte svůj profilový obrázek! Gratulujeme! Máte změněný profilový obrázek! Bavte se s tím! Tohle bylo Gamer Bro Cinema! Doufal jsem, že ses něco naučil! Bavte se s novým profilovým obrázkem!
Gamer Bro Cinema out!
PŘIPOJTE SE K ARMÁDĚ BRO !!!!!!!!!
Doporučuje:
Jak vytvořit svůj první jednoduchý software pomocí Pythonu: 6 kroků

Jak vytvořit svůj první jednoduchý software pomocí Pythonu: Ahoj, vítejte v tomto Instructables. Zde vám řeknu, jak vytvořit vlastní software. Ano, pokud máte nápad … ale víte implementovat nebo máte zájem vytvářet nové věci, pak je to pro vás … Předpoklad: Měli byste mít základní znalosti o P
Vytvořte obrázek Dockeru pro Raspberry Pi: 7 kroků
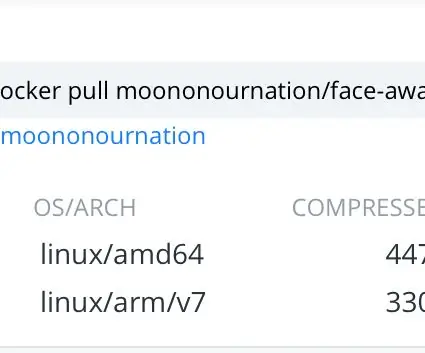
Build Image Docker for Raspberry Pi: This instructables show how to build a Docker Image for Raspberry Pi
Jak vytvořit úžasný projekt generátoru zvuku s RGB LED: 7 kroků

How to Make Awesome Sound Generator Project With RGB LED: Hii friend, Today I will make a awesome sound generator circuit using RGB LED and BC547 transistor. Tento obvod vydává zvuk jako jízdní kolo. Začněme
Jak vytvořit úžasný zvuk pomocí LM555 IC: 10 kroků

How to Make Amazing Sound Producer using LM555 IC: Hii friend, Today I will make a amazing sound generator circuit using LM555 IC. This circuit generate sound like scooter, gun bullet shooting, whistle.Let's start
Vložte obrázek pro svůj účet: 4 kroky

Vložte obrázek pro svůj účet: Ukážu některým z vás lidi, kteří potřebují pomoc s přidáním obrázku jako avatara nebo pro vaši instruktáž. Zde je několik podrobných pokynů, jak to udělat. Neváhejte přidat jakékoli komentáře a tipy pro tento návod. Níže
