
Obsah:
- Autor John Day [email protected].
- Public 2024-01-30 08:18.
- Naposledy změněno 2025-01-23 14:38.

Tento návod vysvětluje, jak používat rekordér Engineers, klávesnici, myš a makro. Tato aplikace pro Android funguje ve spojení s hardwarovým modulem emulátoru klávesnice a myši Enginners Buddy. Modul bude fungovat s jakýmkoli zařízením nebo operačním systémem kompatibilním s HID, jako jsou Windows, Mac nebo Linux. Pomocí komunikace bluetooth přemění jakýkoli telefon/tablet s Androidem na bezdrátovou klávesnici a ovládání trackpadu se schopností zaznamenávat všechny stisky kláves.
Záznam vytváří soubor, který lze přehrávat prostřednictvím stejného bluetooth modulu pomocí bezplatné aplikace Commander Macro Player*, čímž zajišťuje automatizaci procesů bez nutnosti instalace softwaru do hostitelského systému.
Aplikace je také ideální pro techniky, kteří pracují na kioskových systémech, pokladnách nebo serverech bez připojené klávesnice. Hardware Engineers Buddy je dostatečně malý a lehký, aby se dal připnout na kroužek na klíče nebo na opasek. Mnohem pohodlnější než přenášení klávesnice a myši.
*Aplikace Commander Macro Player je k dispozici zde:-
play.google.com/store/apps/details?id=appi…
Návod, jak jej používat, je k dispozici zde:-
www.instructables.com/id/Commander-Macro-P…
Krok 1: Co budete potřebovat
Nejprve byste měli získat hardware EngineersBuddy. Pokyny, jak jej sestavit, jsou k dispozici zde:-
www.instructables.com/id/Engineers-Buddy-Bl…
nebo lze zakoupit zde:-
www.leadervision.co.uk/other-products/buy-t…
Ke spuštění aplikace budete potřebovat zařízení Android. Při prvním použití spárujte telefon/tablet s hardwarem. Zajistěte, aby byl váš hardware Engineers Buddy připojen k počítači, se kterým pracujete. LED dioda na procesorové desce by se měla rozsvítit a LED na modulu bluetooth by měla blikat. Zahajte vyhledávání zařízení bluetooth v nastavení systému Android. Engineers Buddy se objeví v seznamu zařízení jako Engineers Buddy nebo BT04-A nebo HC-06. Heslo bude nastaveno na '1234' nebo '0000'.
Budete si také muset stáhnout aplikaci klávesnice a myši Engineers Buddy a nainstalovat ji do svého telefonu/tabletu Android.
Lze jej zakoupit v Google Playstore zde:-
play.google.com/store/apps/details?id=appi…
Krok 2: Použití obrazovky klávesnice

Zajistěte, aby byl hardware Engineers Buddy připojen k počítači a spárován s vaším zařízením Android.
Když otevřete aplikaci, zobrazí se vám rozložení klávesnice na obrázku (1). Stiskněte klávesu v levém horním rohu s červeným symbolem bluetooth. Tím se zobrazí seznam dostupných spárovaných zařízení, jak je znázorněno na obrázku (2). Klepnutím na zařízení v seznamu se připojíte. Aplikace se vrátí do rozložení klávesnice a pokud bylo připojení úspěšné, symbol bluetooth zezelená. Pokud se připojení nezdařilo, zobrazí se chybová zpráva, zkuste to znovu, příležitostně to vyžaduje více než jeden pokus.
Nyní můžete aplikaci používat k ovládání zařízení a záznamu maker. Většina funkcí klávesnice replikuje běžnou klávesnici, ale některé klávesy se uzamknou, aniž by byly „drženy“, takže „CTRL+ALT+DEL“lze vyvolat postupně jedním prstem. Tyto klávesy se po zablokování změní na červené, obrázek (5). Druhým klepnutím na některý z těchto klíčů je uvolníte. Klávesnice má klíč, napravo od mezerníku na obrázku (1), který je složeninou log Apple a Windows. Toto je SuperKey a plní stejné funkce jako Windows Winkey a Apple Command key. To také zapadne a může být použito ve spojení se všemi ostatními klávesami k poskytování příkazů zkratek v operačních systémech Windows i Apple Mac. Stisknutím a podržením klávesy „SuperKey“se přepíná do režimu „AltGr“, obrázek (5), a poskytuje akcenty, které se objeví, když je klávesa „AltGr“zajištěna. V levém dolním rohu je klávesa zobrazující ikonu myši, ilustrace (1). Klepnutím na toto vyvoláte funkci myši ve stylu trackpadu. Když je stisknuta klávesa Shift, stane se z ní volič rozložení klávesnice UK/US. Aktuální nastavení zobrazuje jako vlajku, ilustrace (3) a (4), klepnutím změníte.
Krok 3: Použití obrazovky trackpadu

Klepnutím na tlačítko ikony myši uvedené v kroku 2 vyvoláte funkci myši ve stylu trackpadu. V režimu trackpad/myš, obrázek (1), jsou podporovány všechny obvyklé funkce trackpadu. Klepnutí kamkoli na podložku je ekvivalentem levého kliknutí, které je k dispozici také pomocí levé horní klávesy s ikonou myši. Pravého kliknutí dosáhnete kliknutím na klávesu vpravo nahoře. „Přidržení“levého nebo pravého tlačítka myši dosáhnete klepnutím na příslušnou klávesu ikonou myši a visacího zámku, při „západce“zčervená, obrázek (2). Klepnutím uvolněte.
K dispozici je klíč nastavení, který umožňuje úpravu odezvy myši, obrázek (1 a 2). Ikona myši spojená s ikonou rychloměru nabízí odezvu „pomalá“, „střední“a „rychlá“, ilustrace (3). Zaškrtnutí označuje aktuální nastavení. Klepněte na požadované nastavení, které chcete změnit.
Ikona klávesnice, ilustrace (1 a 2), vrátí aplikaci do rozložení klávesnice.
Krok 4: Nahrávání maker stisknutí kláves

Chcete -li začít nahrávat, musí být aplikace na obrazovce klávesnice. Zařízení trackpadu lze použít během relace záznamu, ale pohyby myši nebo činnosti tlačítek nebudou zaznamenány. Po stisknutí klávesy Shift se mezerník stane klávesou 'Record', obrázek (1). Funkce záznamu je k dispozici pouze v případě, že je rozložení klávesnice nastaveno na Spojené království. Klepnutím na mezerník, zatímco zobrazuje „Spustit nahrávání“, uvolní klávesu Shift a spustí proces nahrávání, mezerník zobrazí „ZÁZNAM“, obrázek (2). Mezerník stále funguje jako mezerník, zatímco zobrazuje stav nahrávání. Když je během relace záznamu stisknuto tlačítko Shift, zobrazí se možnost „Zastavit nahrávání“, obrázek (3). Nahrávání lze zastavit a restartovat během jakékoli relace, kde aplikace zůstává aktivní a výstupní soubor bude obsahovat všechny zaznamenané akce. Proces nahrávání automaticky vytvoří soubor s názvem 'Commander.ebm' v adresáři pro stahování zařízení se spuštěnou aplikací. Pokud má být soubor uložen, musí být před restartováním aplikace přejmenován. To lze provést pomocí správce souborů Android. K prohlížení/úpravě výstupního souboru nebo spouštění jiných aplikací je možné použít tlačítko 'home' na vašem zařízení, aniž byste museli zastavit aplikaci EngineersBuddy. Obnovení relace EngineersBuddy bude i nadále přidávat zaznamenané akce ke stávajícímu výstupnímu souboru. Výstupní soubor se automaticky odstraní, když se aplikace EngineersBuddy inicializuje poté, co byla zastavena. Je -li vybrána, je klávesa „AltGr“během nahrávání deaktivována, protože makro přehrávač Commander nerozpozná znaky.
Doporučuje:
Druhá klávesnice pro makra: 3 kroky
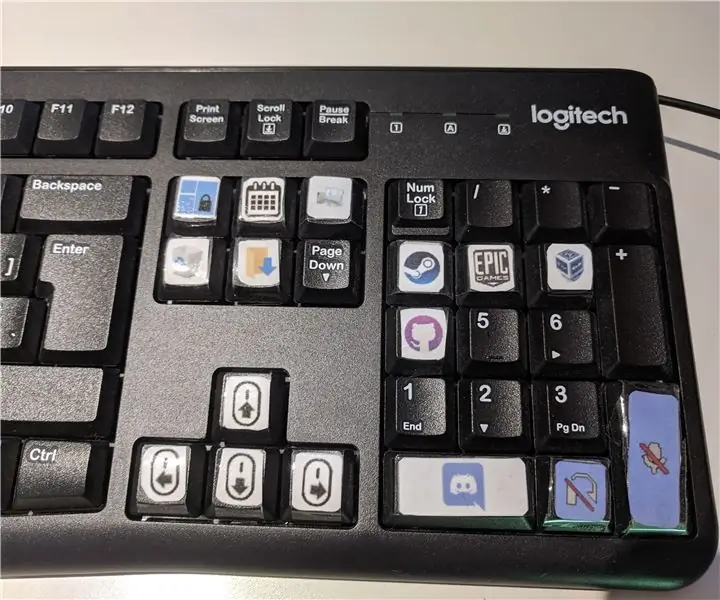
Druhá klávesnice pro makra: Pokud máte náhradní klávesnici nebo numerickou klávesnici. Můžete jej použít jako makro klávesnici. Například když stisknete klávesu, stane se předprogramovaný úkol. Například je spuštěna aplikace nebo je spuštěn skript autohotkey
Dobíjecí bezdrátová myš: 3 kroky

Dobíjecí bezdrátová myš: Snadný a ekonomický způsob bezdrátové myši. Už žádné rodinné baterie. Není třeba přenášet velké nabíječky. Pouze pomocí kabelu micro USB můžete baterii myši nabít tak rychle! Pouze ve 3 krocích:
Honey Clicker - Bezdrátová myš v medu: 9 kroků

Honey Clicker - Bezdrátová myš v medu: Rád bych vám představil budoucnost klikání: Honey Clicker. Je to funkční bezdrátová myš zavěšená v medu, která je schopná pouze levého kliknutí
Bezdrátová myš, dobíjecí režim: 5 kroků (s obrázky)

Dobíjecí režim bezdrátové myši: Ahoj všichni! Takže každý z nás, kdo má bezdrátovou myš, se jednoho dne probudí, dostane myš a evidentně je baterie vybitá, nebo se blíží. A pokud máte to štěstí, máte náhradní baterii, ale pokud ne, buď pracujte s trackpadem, nebo spusťte
Podivně silná a bezdrátová myš USB: 12 kroků (s obrázky)

Zvědavě silná a bezdrátová myš USB: Není to tak dlouho, co jsem vyrobil svou drátovou myš Altoids. Jen tak pro nic za nic jsem vzal myš logitech LX7 a rozhodl jsem se, že další běžnou myš nepotřebuji
