
Obsah:
2025 Autor: John Day | [email protected]. Naposledy změněno: 2025-01-23 14:38
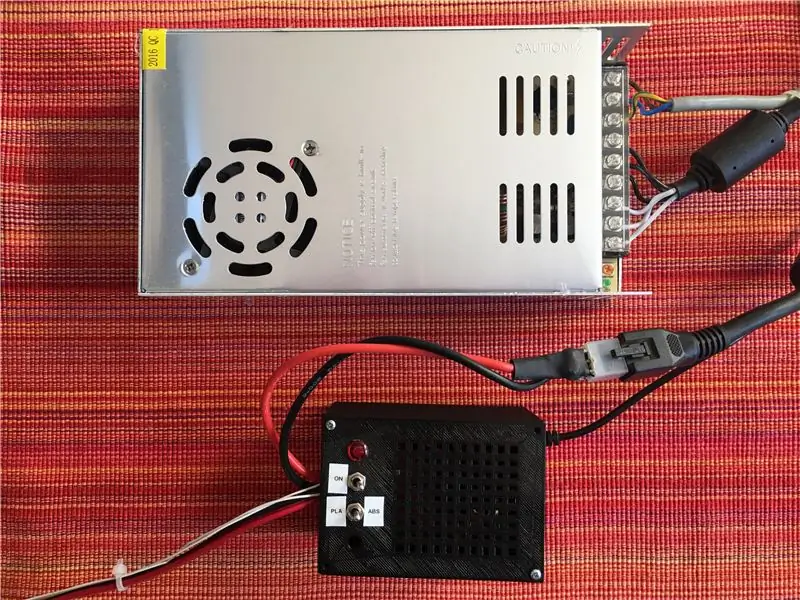
Vítejte! Chystáte se přečíst si podrobného průvodce, jak úspěšně připojit Arduino Uno k internetu pomocí ESP8266 (ESP-01). Je to také můj vůbec první Instructable, takže se mnou prosím nahý!
Na úvod bych řekl, že ESP8266 je malý, levný hardware, který při správném naprogramování dokáže otevřít obrovský svět, zejména svět IOT. Všechny vaše projekty lze najednou aktivovat prostřednictvím webu, ať už prostřednictvím telefonu nebo počítače, kliknutím na tlačítko. Možnosti jsou nekonečné a nějak mě to vzrušuje. Bohužel to není vždy snadný proces a pravděpodobně narazíte na problémy, které jsem neměl. Ať tak či onak, pokusím se co nejlépe odpovědět na otázky a zmínit každý problém, se kterým jsem se setkal!
Aktualizace 2020: Nedávno jsem musel aktualizovat nový ESP8266 a použil jsem tento článek jako svého osobního průvodce, jak to udělat. Rychle jsem si uvědomil, že některé odkazy, které jsem poskytl, jsou zastaralé/nefungují, a tak jsem je zkusil nahradit znovu. Přitom jsem zjistil, že pro ESP8266 existuje nový blikající software a také pěkně zdokumentovaný a aktualizovaný firmware. Snažil jsem se ze všech sil aktualizovat ESP na nejnovější možný firmware, ale bez úspěchu. Nový blikač je propracovanější, ale zároveň komplikovanější. K dispozici je mnohem více stahování firmwaru (což je úžasné), ale uživatelé zároveň nemají ponětí, který z nich stáhnout. Technicky to všechno zní opravdu dobře a ESP má konečně nějakou „oficiální“podporu a dokumentaci, ale zároveň se to tak výrazně zkomplikovalo. Po zhruba 4 hodinách výzkumu a pokusech a omylech jsem se rozhodl to vzdát a jednoduše použít stejný blikač a soubor, jaký jsem použil v celém tomto článku. Odkazy jsem aktualizoval a nyní je hostuji sám, takže dokud to nezkazím, budou navždy online. Pokud si chcete přečíst více o těchto nových přírůstcích z komunity, přejděte na poslední krok tohoto Instructable, kde jsem zveřejnil několik dalších odkazů.
Krok 1: Hardware

Aktualizace 2020: Našel jsem video z YouTube, které se skutečně připojuje k ESP, aniž by cokoli pájilo a bez jakýchkoli adaptérů!
Dobře, takže je to trochu ošemetná část, protože existuje mnoho způsobů komunikace s ESP6288. Snažil jsem se najít nejjednodušší způsoby, jak je to možné, a je mi líto, že vám to říkám, ale nemyslím si, že budete schopni úspěšně nahrát kód do ESP bez pájení malého přepínače nebo některých tlačítek … Nakonec jsem použil následující hardware:
- Arduino Uno
- ESP8266 (ESP-01)
- ESP8266 USB adaptér
- Adaptér ESP-01
- Přepínač pro USB adaptér
- 4 propojovací vodiče žena-muž
- USB kabel pro připojení Arduina a PC
Jak vidíte, nejsou tak drahé a navíc není nutné používat prkénko ani všechny ty podivné odpory a podobné věci. Všechno jsou to jednoduché adaptéry a zapojení.
Očividně budete potřebovat Arduino a také ESP8266. Ale pak také potřebujete dva adaptéry pro ESP:
- Jeden, kdo to dokáže naprogramovat (číslo 3 v seznamu). Toto je také adaptér, který na něm bude mít vlastní úpravu pomocí přepínače.
- Druhý adaptér, abyste nezabili ESP připojením k Arduinu (číslo 4 v seznamu). Protože ESP běží 3,3 V, 5 V od Arduina to zabije. A 3,3 V od Arduina není dostatečně výkonné.
Nakonec jsou také nutné propojovací kabely a kabel USB pro připojení Arduina k počítači.
Krok 2: Pájení přepínače k USB adaptéru

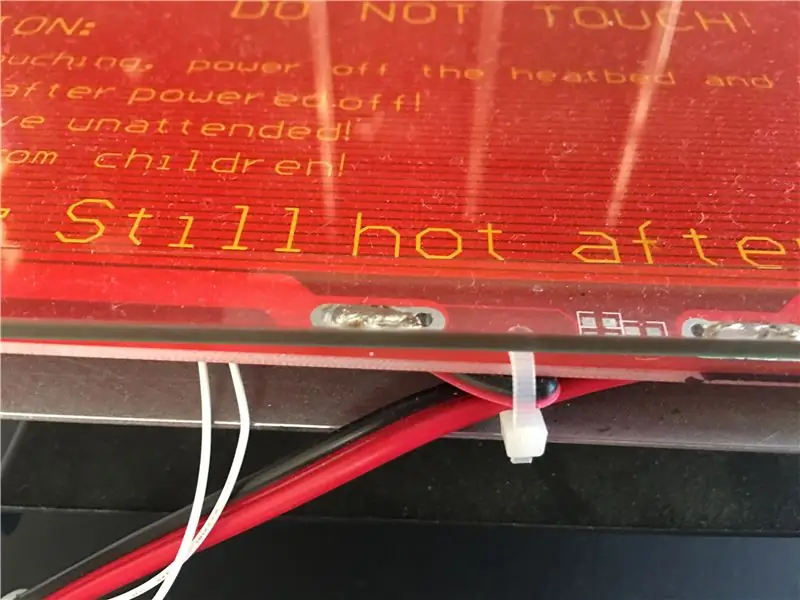
Bohužel pro programování ESP budete potřebovat způsob, jak propojit jeho GND Pin a GPIO0 Pin. Podařilo se mi připájet malý přepínač, který vám umožní vybrat si, zda chcete být v „programovém režimu“nebo ne. Následující video z YouTube vám s tímto úkolem pomůže, vřele doporučuji se na něj podívat, protože vám také řekne něco o softwaru a proč musíte propojit Ground a GPIO 0.
Stručně řečeno, toto jsem udělal:
- Odřízněte jednu z vnějších nohou spínače, může to být pravá nebo levá
- Otočte adaptér USB vzhůru nohama a pájejte obě nohy přepínače na kolíky GND a GPIO0. Dávejte pozor, abyste nepřipojili další piny, protože to nemusí fungovat později.
- Otestujte svůj přepínač pomocí multimetru
Pokud máte pochybnosti, podívejte se na odkaz na YouTube výše.
Na výše uvedeném obrázku je také přepínač v „Programovém režimu“. V případě, že jste připájili přesně stejné spínací piny jako já, nyní víte, na které straně je „režim programu“.
A pokud nemáte chuť na přepínače, zde je návod s tlačítky.
Krok 3: Software
Pro ty, kteří hledají odkazy, zde jsou.
ESP8266:
- Flasher
- Firmware (jsem si jistý, že to bude nejnovější verze, protože od prosince 2016 nebyl aktualizován)
Arduino Uno:
- Arduino IDE
- Adresa správce Board (To se také nezmění, je to vždy stejný odkaz)
A pro ty, kteří nemají tušení, co tyto odkazy znamenají, vás nechám vést!
- Prvním krokem je instalace Arduino IDE. Mělo by to být docela jednoduché … Další příště atd. A máte hotovo.
- Další na řadě je nastavení IDE, abyste mohli naprogramovat svůj ESP. Chcete -li to provést, musíte přejít na Soubor -> Předvolby a ve spodní části v části Adresy URL správce dalších desek: vložte následující adresu URL.
- Poté přejděte do nástrojů -> Deska -> Správce desek a přejděte úplně dolů, dokud nenajdete jeden s názvem esp8266 a klikněte na instalaci. Prosím o nejnovější verzi. Po dokončení instalace restartujte IDE.
- Nyní si stáhněte blikačku a firmware pro ESP. Vytvořte na ploše složku s názvem „Flasher“a rozbalte v ní oba stažené soubory. Budeme je potřebovat později.
Skvělé, právě teď byste měli mít veškerý software potřebný k programování ESP!
Krok 4: Testování ESP
Další na řadě je vaše první spojení s ESP. Tato část je trochu ošidná a to, co fungovalo pro mě, nemusí fungovat pro vás … Doufejme v to nejlepší.
Začněme nahráním předem připraveného náčrtu, který na ESP bliká modrou LED. Aby to fungovalo, budete potřebovat následující:
- Modifikovaný USB adaptér pro ESP, takže jej můžete nastavit na „Režim programu“. Krok 2 tohoto Instructable.
- Zjistěte, ke kterému portu USB (port COM) bude váš ESP připojen.
Pokud neznáte port COM, nezoufejte. Je snadné to zjistit. Otevřete IDE a klikněte na nástroje -> Port a poznamenejte si uvedené porty. Poté vložte USB adaptér a znovu zkontrolujte uvedené porty. Nový je COM port, který hledáte!
PS: Jsem uživatel systému Windows. Pokud si dobře pamatuji, Mac jim neříká COM porty. Ať tak či onak, stále by to mělo fungovat!
Nyní, když znáte svůj port, neváhejte připojit USB adaptér! Mělo by být v "Programovém režimu", jinými slovy, GND a GPIO0 by měly být propojeny. Otevřete IDE a přejděte na Nástroje -> Deska a vyberte Obecný modul ESP8266. V části Nástroje se ujistěte, že máte následující nastavení:
- Deska: "Obecný modul ESP8266"
- Port: Váš port COM
Nakonec přejděte na Soubor -> Příklady -> ESP8266 -> Mrkněte a klikněte na malou zatržítko v levém horním rohu IDE. Tím se ověří váš kód a řekne vám, jestli s ním není něco v pořádku. Důrazně doporučuji, abyste to udělali pokaždé, než nahrajete skicu na ESP nebo Arduino! Pokud bude úspěšný, zobrazí se „Hotovo kompilace“. text. Jediné, co nyní zbývá, je kliknout na ikonu „šipka vpravo“v levém horním rohu IDE a nahrát kód. Pokud je vše správně nastaveno, měli byste vidět, jak se nahrává a nakonec dokončit. Podívejte se na váš ESP, měl by mít blikající LED! Gratulujeme, právě jste nahráli svůj první program do svého ESP!
Pokud se však vyskytne chyba, nebojte se. Přepínač pravděpodobně nebyl na pravé straně. Odpojte USB adaptér a „přepněte vypínač“, znovu jej zapojte a postup opakujte. Pokud to funguje, víte, že to je strana "Režim programu"! Pokud to stále nefunguje, pak hodně štěstí. To jsem měl na mysli tím, že „to, co fungovalo pro mě, nemusí fungovat pro vás“… Napište otázky/problémy do komentářů a já se budu snažit ze všech sil pomoci!
PS: Neváhejte vyzkoušet další příklady! Možná Soubor -> Příklady -> ESP8266Wifi -> WifiScan. Po nahrání otevřete Nástroje -> Sériový monitor a počkejte několik sekund. Pokud se nic nezobrazí, nastavte přenosovou rychlost na 9600 nebo 115200. Použijte „NL i CR“. Více o tom později v tomto článku, takže si nedělejte starosti, pokud jste nedostali žádnou odpověď!
Krok 5: Otestujte AT příkazy

Tento krok nazývám nepovinný, protože pro mě zpočátku nefungoval žádný z celých AT příkazů. Ačkoli jsem si byl jistý, že ESP funguje dobře, protože s předchozím náčrtem Blink a také se mi podařilo vyhledat Wifi. Ale pokaždé, když jsem se s tím pokoušel mluvit pomocí AT příkazů, nikdy jsem nedostal odpověď. V každém případě vám ukážu kroky, které jsem udělal, abych s ním mohl mluvit. Pokud to nefunguje, přejděte k dalšímu kroku.
Zapojte ESP do adaptéru USB a zapojte jej do počítače. Ujistěte se, že není v "Programovém režimu"! Přejděte na Nástroje a změňte desku na Obecný modul ESP8266. Ujistěte se, že je vybrán správný port, a poté otevřete Sériový monitor (Ctrl + Shift + M) a proveďte následující nastavení:
- Jak NL, tak CR
- 115200 baudů
Pokud je vše v pořádku, zkuste na horní liště zadat „AT“a stiskněte Enter. Měli byste dostat zpět „OK“. Pokud dostanete „OK“, pak se svaté kouře právě podařilo spojit s vaším ESP a můžete být hrdí i šťastní! Dalším zadáním „AT+GMR“získáte další informace o svém ESP. V případě, že je verze SDK 1,54, můžete také přeskočit krok „Blikání nejnovějšího firmwaru“, protože ji již máte.
Pokud jste nedostali odpověď, zkuste to znovu a/nebo změnit přenosovou rychlost. Doporučuji tím ale „nemrhat“příliš času, protože víte, že váš ESP funguje kvůli kroku 4.
PS: Pokud IDE chce, abyste skicu před ověřením/nahráním uložili, neukládejte ji. Měl jsem nějaké problémy s ukládáním souborů a sériový monitor pak nefungoval. Nejsem si jistý, proč ještě musím provést nějaké další testování, ale doporučuji vám, abyste si své náčrtky neukládali.
Krok 6: Blikání nejnovějšího firmwaru

I když vám předchozí krok nevyšel, zkuste tímto krokem aktualizovat jeho firmware, možná to vyřeší!
Nyní, když víte, jak naprogramovat ESP, je čas aktualizovat jeho firmware! Začněte tím, že zapojíte ESP do USB adaptéru a poté pro něj vyberete správnou desku a port. Nezapomeňte jej přepnout do „Programového režimu“, jinak blikání nebude fungovat!
Dále budete muset otevřít složku, kterou jste vytvořili v kroku 2: Software, pamatujete? S blikáním a souborem.bin. Otevřete jej a spusťte esp8266_flasher.exe. Pokud budete požádáni o práva správce, řekněte ano. Nyní je také vhodný čas uzavřít IDE, jen aby se ujistil, že nic nepřekáží. Klikněte na tlačítko Přihrádka a vyberte soubor s názvem „AiThinker_ESP8266_DIO_8M_8M_20160615_V1.5.4.bin“. Ujistěte se, že je váš port správný, že další okno je nastaveno na 0x00000 a váš ESP je v „Programovém režimu“a klikněte na Stáhnout. Mělo by začít nahrávat firmware do vašeho ESP a modrá LED by měla blikat. Chvíli počkejte, až bude hotovo.
Když je hotovo, budete odměněni chybou „Nepodařilo se opustit režim Flash“, což je v pořádku. Ignorujte to a zavřete blikač. Právě jste aktualizovali firmware svého ESP! Pěkný.
V případě, že máte opět chyby, zkontrolujte: Ujistěte se, že je váš port správný, že další okno je nastaveno na 0x00000 a váš ESP je v „Programovém režimu“! Pokud to stále nefunguje, řekl bych, že váš přepínač nefunguje správně.
Nakonec se možná budete chtít pokusit promluvit se svým ESP prostřednictvím AT nyní, podívejte se na krok „Testovat AT příkazy“. Pokud to stále nefunguje, nebojte se. Pokračujte a znovu nahrajte příklad Blink, abyste se ujistili, že jste neporušili ESP. Pokud to funguje, můžete jít dál!
Krok 7: Propojení Arduina a ESP

Toto je jednoduchý krok, který vám ukáže, jak připojit ESP k Arduino Uno! Jak bylo uvedeno v kroku „Hardware“, použil jsem ESP-01 Adapater.
Nejprve připojte svůj ESP k ESP-01 Adpater a ujistěte se, že je otočen správným směrem! Dále uchopte 4 propojovací vodiče a připojte je takto:
- Pin 3 na Arduinu na Pin RX na adaptéru
- Pin 2 na Arduinu na Pin TX na adaptéru
- Pin 5,5 V na Arduinu na Pin VCC na adaptéru
- Pin GND na Arduinu na Pin GND na adaptéru
Zapojení hotovo. Snadné pzy, že?
PS: Doporučuji použít červený vodič pro připojení 5V a černý vodič pro připojení GND. Je to jen standard v elektronice.
Krok 8: Konec + věci, které je třeba mít na paměti
Dobře, pokud jste se řídili mým průvodcem a já jsem nic nepokazil, měli byste nyní mít alespoň funkční ESP s aktualizovaným firmwarem. Možná s tebou dokonce mluví a ty s tím, to by bylo perfektní! Neváhejte a prozkoumejte tento nádherný svět IOT a podobně. Možná budete chtít rozsvítit světlo kliknutím na tlačítko na telefonu, nebo možná zapnout zavlažovací systém ve vaší zahradě (jako se to snažím udělat). Nevím, nechám vás vybrat si. Neváhejte napsat níže zpětnou vazbu/dotazy k tomuto pokynu!
Jen několik věcí navíc, které je třeba mít na paměti:
- Při nahrávání kódu do vašeho Arduina musí být Pin 0 (RX) zdarma!
- Pokud spouštíte ESP přes 3,3 V z Arduina, dejte si pozor, aby to nebylo dost výkonné a kvůli tomu se vám mohly dělat chyby! Vřele doporučuji adaptér ESP-01.
-
V případě, že chcete komunikovat se svým ESP přes Arduino a ne přes USB adaptér, budete muset udělat následující:
- Nezbytné: Abyste mohli přepínat, budete muset umět mluvit pomocí AT příkazů s vaším ESP přes USB adaptér!
- Pokračujte a připojte svůj USB adaptér k ESP. Ujistěte se, že není v "Programovém režimu"!
- Vyberte desku ESP8266 a opravte port a otevřete sériový monitor (115200 baudů).
- Zadejte „AT“a získejte zpět „OK“.
- Výchozí přenosovou rychlost ESP budeme muset změnit pomocí následujícího příkazu: „AT+UART_DEF = 9600, 8, 1, 0, 0“(nebo u některých verzí „AT+CIOBAUD = 9600“).
- Měli byste dostat zpět „OK“nebo nějaký typ potvrzení.
- Zavřete sériový monitor.
- Odpojte USB adaptér a zapojte ESP do adaptéru Arduino. Připojte adaptér k Arduinu, jak je znázorněno v kroku „Připojení Arduina a ESP“.
- Připojte Arduino k počítači.
- Změňte desku na Arduino a vyberte správný port.
- Nahrajte tento kód do Arduina.
- Otevřete sériový monitor ještě jednou, ale tentokrát na 9600 Baud.
- Nyní byste měli být schopni zadat „AT“a získat zpět „OK“.
Krok 9: Odkazy
Zde je seznam některých odkazů, které jsem našel na webu a které mi pomohly a mohou také pomoci vám!
- Skica pro Arduino Uno, aby bylo možné mluvit s ESP
- Nastavte svůj ESP do „programového režimu“pomocí přepínače nebo tlačítek
Aktualizace 2020:
- Návod, jak blikat s novým softwarem flasher
- Začínáme s Espressifem
- Stahování Flasher a SDK/AT od společnosti Espressif
- Obecné informace o většině věcí uvedených v tomto článku zde (včetně informací o tom, jak flashovat ESP bez jakýchkoli adaptérů)
Doporučuje:
Připojte svůj Magicbit k Thingsboard: 3 kroky

Připojte svůj Magicbit k Thingsboard: V tomto projektu budeme odesílat data ze senzorů připojených k Magicbit, které můžeme vizuálně zobrazit na thingsboardu
Připojte Maduino UNO k servomotoru: 7 kroků

Připojte Maduino UNO k servomotoru: V tomto tutoriálu použijeme k otáčení servomotoru Arduino UNO, servomotor a Visuino. Podívejte se na ukázkové video
Připojte více monitorů k notebooku: 3 kroky

Připojte více monitorů k notebooku: Potřebné součásti: Monitory (Důležité: VGA konektivita s napájením USB) - 2 nosníky. Nástěnný držák pro TV/monitory - 2 č. Převodník USB 3.0 na VGA - 1 č. 1 na 2 nebo 1 na 4 USB rozbočovač/adaptér (pro napájení monitorů) - 1 č. PVC pěna o tloušťce 5 mm
Připojte ESP8266 k síti WIFI: 3 kroky

Připojte ESP8266 k síti WIFI: V předchozím článku jsem diskutoval o tom, jak z ESP8266 udělat přístupový bod. A v tomto článku vám ukážu, jak připojit ESP8266 k wifi síti (dělat ESP8266 jako klienta). Před pokračováním v tutoriálu se ujistěte, že jste přidali ESP82
Připojte iPod nebo jiný přehrávač MP3 k běžným domácím reproduktorům bez drahého a objemného zesilovače!: 4 kroky

Připojte přehrávač Ipod nebo jiný přehrávač MP3 k běžným domácím reproduktorům bez drahého a objemného zesilovače! Máte mnoho dalších stereofonních reproduktorů, které se dodaly s přerušovanými stereofonními reproduktory, nebo je prostě máte bez zjevného důvodu? V tomto Instructable vám ukážu, jak je můžete připojit k jakémukoli přehrávači MP3 nebo jakémukoli zařízení se zvukovým portem
